
Az előző cikkünkben előkészítettük a széket és a környezetét a rendereléshez, készítettünk textúrákat és beállítottuk a matériákat. Ezekkel a beállításokkal viszont csak előnézeti renderben nézhetjük meg a scene-ünket, ami minőségben valamivel alacsonyabb, mint a tényleges render, és nehezebb elmenteni is.
Ebben a cikkünkben bemutatjuk, hogyan készíthetünk jó minőségű, végleges renderanyagokat. Lássunk is neki!
Egy új .blend fájlban alapból található egy kocka, egy fényforrás és egy kamera. Ez azért van így, mivel ezekre van szükség, ha renderelni akarunk:
- egy objektumra, hogy legyen mit renderelni
- egy fényforrásra, hogy az objektumra érkezhessen fény
- egy kamerára, amin keresztül ezt rögzíthetjük
A kamera funkciója megegyezik a valós kamera alapvető működésével, beállíthatjuk a látószögét, a fókuszt, akár a lencsék típusát is. Tehát, ha a jelenlegi scene-ünkről hiányzik a kamera - ami megtörténhet, hiszen eddig nem volt rá szükségünk -, akkor a [shift] + [A] gombkombinációval az Add menüből adjunk hozzá egyet.
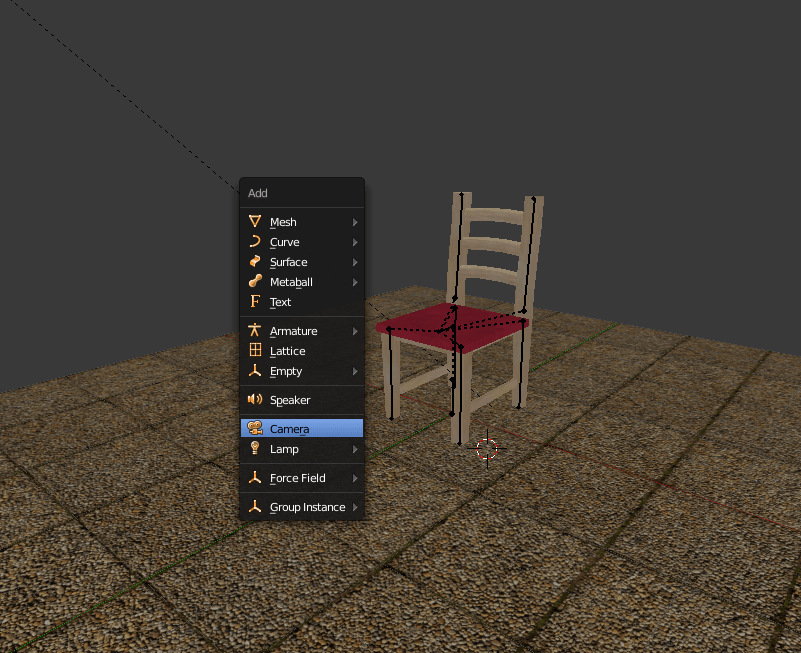
A kamerát úgy kezelhetjük, mint bármely más objektumot: forgathatjuk, méretezhetjük és mozgathatjuk. Vakon beállítani a látószögét természetesen nehéz lenne, pont emiatt, ha megnyomjuk a numerikus nullát, akkor a kamera szemszögére vált az épp használatban levő viewport. Ebben a nézetben keretbe foglalva láthatjuk, hogy mit rögzítene a kamera, ha renderelnénk.
Jobb gombbal jelöljük ki a kamerát - akár a jelenlegi nézetből a vékony keretre kattintva -, és nyomjuk le a [Shift] + [F] gombkombinációt, hogy szabadon, first person módban irányíthassuk: kurzorral a forgatást, és a W-A-S-D gombokkal a térbeli mozgást (W = előre, A = balra, S = hátra, D = jobbra). A mozgás sebességét a görgővel szabályozhatjuk.

Amennyiben a kamera nézetébe való ugrás után csak szürkeséget, vagy semmit sem látunk, probléma van a clippinggel. Ez egy tipikus hiba a Blenderben és más 3D szerkesztő programokban is.
A clipping határozza meg, hogy mettől meddig lát a kamera. A kameránkat kijelölve a Properties ablakban válasszuk ki a tálcáról a kamera ikont, és az alatt a Lens részben megtalálhatjuk a Clipping beállításait. A Start határozza meg, hogy a kamera milyen közelségtől kezdje el megjeleníteni a scene tartalmát, és az End határozza meg, hogy milyen messze "lásson el".
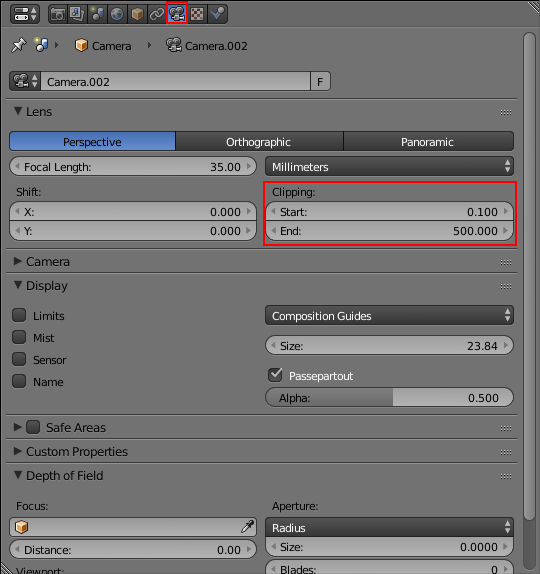
Az alapbeállítás 100 egység, ami az objektumunk méretétől függően lehet sok, vagy kevés. Ha nem látunk semmit, akkor próbáljuk átállítani az End értékét nagyobbra, mondjuk ugorjunk egyből 1000 egységre. Így már látnunk kell az egész teret.
Hogyha két felület közel van egymáshoz, akkor ahogy távolodik a kamera, egyre nehezebben tudja eldönteni, hogy melyik felület van feljebb vagy előrébb. Emiatt Z-fighting alakul ki: vibrálás, csíkozódás a felületen.
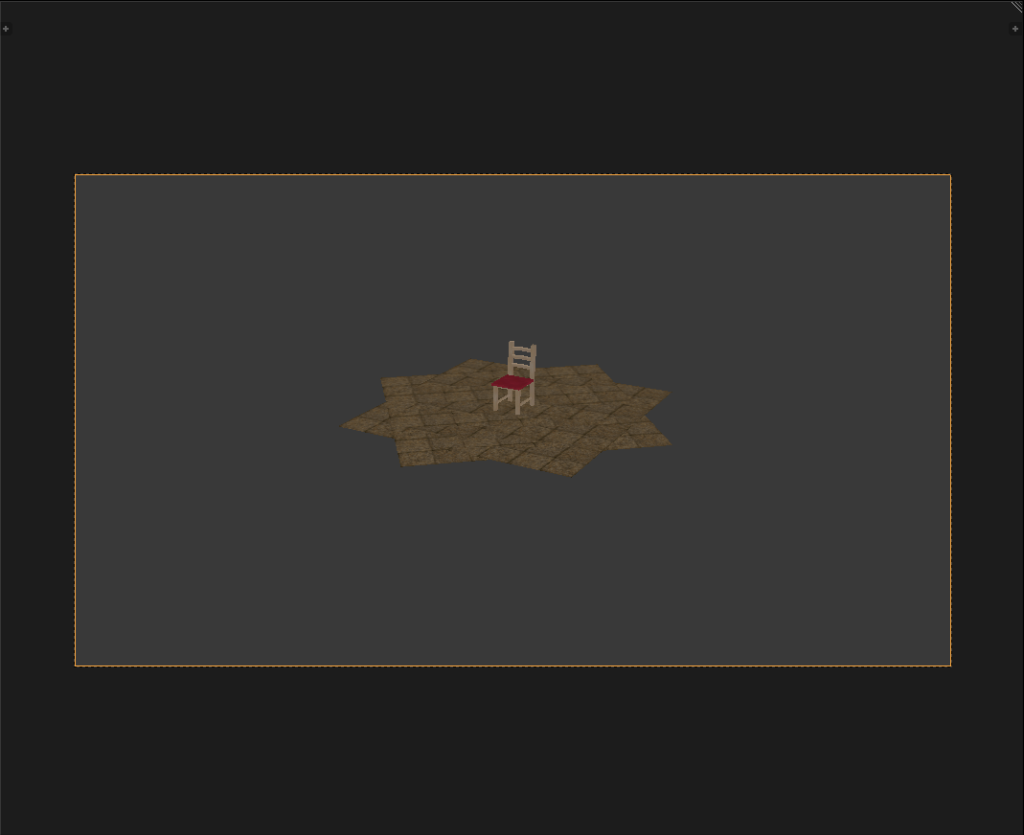
Ezt a clipping értékek feljebb vagy lejjebb állításával orvosolhatjuk - minél nagyobb az értékek közti különbség, a tér annál inkább összenyomódik.
A clipping beállítása után érdemes egy pillantást vetnünk a Focal Length beállításra is. Ez a virtuális kameránk fókusztávolságát határozza meg milliméterben. Ha nem vagyunk tisztában a lencsék méretének és fókusztávolságának a rendszerével, érdemesebb átállítani milliméterről Field of View-ra, azaz látómezőre, így szögekben állíthatjuk be, hogy mekkora legyen a kamera látószöge. Állítsuk a látószöget az általunk kívánt méretűre, mi 56° környékén találtuk meg a megfelelő pontot. (Aki profibban mozog a kamerák világában, az kiválaszthatja a Camera bekezdés alatti Camera Presets lenyíló menüből a megfelelő kameratípust.)
A beállítások között még a Depth of Field-et találhatjuk, amivel a fókuszpontot ábrázolhatjuk a renderképünkön. Beállíthatjuk a fókuszban levő tárgyat, vagy a fókusztávolságot, és a homályosítás erejét a fókuszobjektumtól vagy -távolságtól messzebb vagy közelebb eső felületeken. Ez egy olyan effekt, aminek beállítására érdemes időt szánni, de nem szükséges minden esetben használni.
Helyezzük el a kameránkat a kívánt pozícióba, és igazítsuk úgy a már elhelyezett napunk beállításait, hogy az általunk elképzelt módon szórja a fényt. Numerikus nullával és a [shift] + [Z] billentyűkombinációval (előnézeti render) ellenőrizzük, hogy hogyan néz ki a kamera szemszögéből a scene-ünk, és változtassunk a beállításokon, ha szükséges.
A scene-re elhelyezhetünk további fényforrásokat is, és a fények típusát is állítgathatjuk kedvünk szerint, nem fontos az általunk beállított felálláshoz ragaszkodni. Próbaképpen hozzunk létre egy fényforrást az Add menüvel. Már a menüben észrevehetjük, hogy többféle fénytípus közül választhatunk. Van pont alapú fény (Point light), ami, ahogy a neve is sejteti, egy pontból indul ki, és minden irányba terjed. A második a már használatban levő sun, azaz a nap, ami egy irányba haladó, kiindulópont nélküli, végtelen fény. Ezután jön a Spotlight, ami a valóságban a reflektorlámpának felel meg: egy pontból egy adott szögben szórja a fényt. Ezen kívül még van a Hemi, ami nem működik Cycles Render módban (olyasmi, mint a spotlight, csak egyenletesebben szórja a fényt), és az Area, ami nem pontból, hanem felületről kiinduló fényt szimulál - ilyen például a TV képernyőből érkező fény.
Érdemes próbálkozni, megnézni, hogy mi hogyan működik, viszont a legtöbb beállítás nem látszik elsőre. Legtöbbször csak nagyobb render sampling után, úgy 100-200 felé kezd enyhébb fény látszódni. Természetesen ha feljebbtekerjük a fény erejét, hamarabb fogjuk látni, viszont a jobb minőség érdekében érdemes türelmesnek lennünk. Pár nulla csak a különbség egy asztali lámpa és egy gázrobbanás fényereje között. Ez persze csak a nagyobb felbontású renderképekre vonatkozik, egy kisebb képen már az első száz sample alatt szinte véglegessé válhat a kép minősége.

Hasznos beállítás még a Volume Scattering, ami ködöt, sötétségbe haladó hatást ad a scene-nek. Az effekt bekapcsolásához kattintsunk a Properties ablakban a Scene fülre, és ott a Volume bekezdésben a legördülő menüből válasszuk ki a Volume Scatter-t.
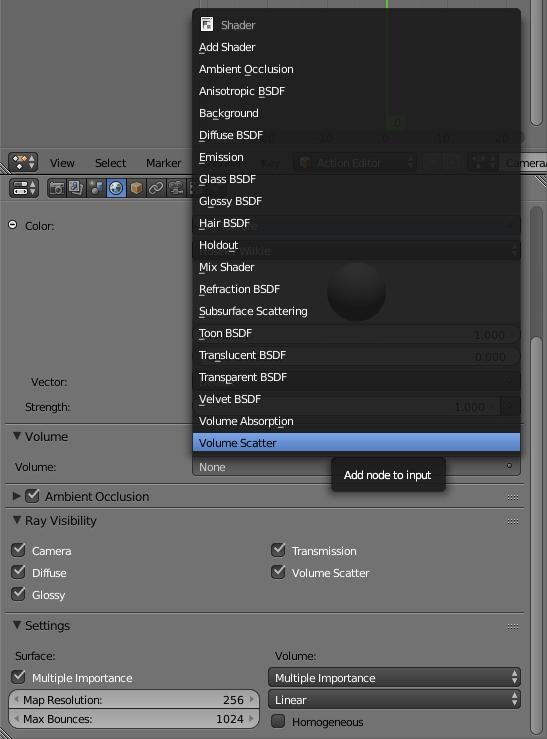
Ha közvetlenül ez után próbálunk renderelni, csak sötétséget kapunk - hacsak nincs egy szupernova a scenünkön -, mivel a Density alapbeállítása 1. Ez annyit tesz, hogy a "ködünk" áthatolhatatlanul sűrű. Az ideális érték egy egyszerűbb ködhöz úgy 0.010 körül van, de ez természetesen függ a scene méretétől is. Fontos megjegyezni, hogy ez egy nagyon bonyolult számítás, érezhetően növeli a renderelési időt is.
Amit még megemlíthetünk, az a mozgás alapú elmosódás effekt, amit a Render fülnél a Motion Blur bekezdésnél aktiválhatunk. Az effekt lényegében összehasonlítja a jelenlegi frame-et az az előttivel, és a különbséget elmossa a mozgás irányába. Az elmosás erejét állíthatjuk, valamint görbe segítségével finomra is hangolhatjuk. Költséges effekt, érezhetően hozzáad a renderelési időhöz, viszont gyors animációknál érdemes használni.
Fontos észben tartanunk, hogy minden hozzáadott effekt extra terhelést ad a renderelési folyamathoz, azaz ha egy 500 sample-ös kép elkészítése öt percet vesz igénybe, ugyanazon kép renderelése Depth of Field-del és Volume Scatteringgel, több irányból érkező fényekkel akár egy vagy több óráig is eltarthat. Állítsunk prioritási sorrendet, és gondoljuk át, hogy mire van szükség és mire nincs egy bizonyos képhez.
Tehát felkészítettük a modellünket, a scene-ünket, és az effekteket. Még mielőtt elindítanánk a rendert, rátérnék egy előzőleg is említett, de kissé homályos fogalomra, a sampling-re.
A sampling értékének beállítása egy eléggé összetett téma, nehéz megmondani, hogy melyik a megfelelő érték, mivel a felhasznált effektek sokat változtatnak a minőségen. Persze mindezek mellett az is fontos kérdés, hogy mekkora a renderelni kívánt kép felbontása.
Az első száz sample alatt a kép felismerhetővé válik, viszont kásás marad. Az ezt követő sample-k a kását tüntetik el és simítják a fényeket. Ahogy haladunk előre a sampling-ben, egyre kevesebb változást látunk, egyre inkább úgy tűnik, mintha semmit sem csinálna a render. Ez azért van, mert a végefelé a render már csak finomít, és lehet, hogy a látványt csak több kép összehasonlításával tudnánk észrevenni. A minőség a felhasználó igényeitől függ, illetve a felbontástól, mivel egy 4K-s képen a kásásodás jobban látszik, mint egy 640*480 felbontásún.
Térjünk is rá a felbontásra. A Render fülnél a második bekezdésben, a Dimensions-nél azonnal kiszúrhatjuk a Resolution beállítást, ami X és Y tengelyre osztja a pixelmennyiségeket. Mi most a Full HD beállítást választottuk, azaz az X (szélesség) 1920 pixel és az Y (magasság) 1080 pixel.
A beírt értékek alatt találhatunk egy százalékos értékkel ellátott csúszkát. Ezt minden esetben állítsuk 100%-ra, mivel ez határozza meg, hogy a beírt érték hány százalékát renderelje le.
Ezek mellett láthatjuk a Frame Range beállítást, ami a Start Frame és az End Frame beállításával kezdődik. A Startnál az első frame, az Endnél pedig az utolsó frame számát írhatjuk be. Tehát ha animációt renderelünk, akkor ezeken az értékeken belül halad a render, sorrendben renderelve a képeket.
Emellett a Frame Stepnél beállíthatjuk, hogy hány framenként rendereljen. A Frame Rate lenyíló menüben az egy másodpercre szánt képkockák mennyiségét állíthatjuk.
Ha egy bizonyos, általánosan használt renderminőséget akarunk kiválasztani, a bekezdés tetején található Render Presets legördülő menüből kiválaszthatjuk a kívánt beállítást. Például a HDTV 1080p körülbelül megfelel az általunk kívánt beállításoknak.
Minden késznek tűnik, DE! Fontos, hogy ne feljtsük el beállítani, hogy mégis milyen fájlt akarunk kapni eredményként.
Még mindig a Render fülben az Output bekezdésben állítsuk be, hogy hova szeretnénk menteni az elkészült képanyagot. Érdemes valami könnyen elérhető helyre tenni, és semmiképp sem az operációs rendszer partíciójára. Ezeknek a fájloknak rossz szokásuk, hogy gigantikus méreteket öltenek.
Az elérési cím alatt fontos beállítani a kép, vagy videó típusát a legördülő menüből. A menüben láthatunk sokféle kiterjesztést, ha valamelyikben nem vagyunk biztosak, érdemes rákeresni, hogy mit is tudnak. Mi a PNG-t választottuk, mivel jobb a minősége, mint a JPEG-nek, viszont kisebb, mint a Targa.
A Color Depth csúszka alatt állítsuk be a Compression-t, azaz a tömörítés arányát. Ezt 15% körül szoktuk tartani, mivel így csökkent a kép méretén, viszont a butítás nem igazán látható.
Nézzük át, hogy minden megvan-e, a biztonság kedvéért váltsunk kamera nézetbe, esetleg nézzük meg render előnézetben, hogy mit fogunk körülbelül látni. Ha minden megfelelőnek tűnik, üssük le az [F12] gombot, vagy kattintsunk a Render gombra a Render fül első bekezdésében.

Ez a renderelés eltér a preview módszerétől, itt a végleges változat kockánként készül el. Ezen a ponton érdemes hagyni a gépet, hogy csinálja a dolgát. Ilyenkor egyéb programok is akadozni szoktak, érdemes kikapcsolni mindent, ami nem fontos a háttérben.
Amint kész a kép, látszik is a Render ablakban, hogy milyen lett. Az ez előtt beállított elérési útvonalon megtalálhatjuk képet fájlként. Ha elégedetlenek vagyunk a minőségével, tekerjük fejlebb a Render Sampling-ben a Render értékét, és rendereljük újra. A határt csak a türelmünk szabja meg.
Ha azt szeretnénk, hogy megmozduljon az alkotásunk, akkor renderelhetünk videót, vagy képsorozatot is. Ehhez annyi kell, hogy a Dimensions bekezdésben beállítsuk a Start Frame és az End Frame értékeit (hogy mettől meddig rögzítse az animációnkat), illetve az Outputban a formátumot állítsuk a kívánt kiterjesztésre. Viszont fontos, hogy ha videófájlba akarunk renderelni, készüljünk rá, hogy nagy méretű lesz a fájl, és minél hamarabb át kell konvertálnunk valamilyen tömörített formátumba. (Erre mi a Handbrake nevű ingyenes szoftvert szoktuk használni)
Ha ez megvan, akkor csak le kell nyomnunk az Animation gombot a Render mellett, vagy a [ctrl] + [F12]-t.
Sok egyéb beállítás is rendelkezésünkre áll, érdemes keresgélni a neten különböző sajátos módszerek után, mivel minden Blender verzió frissít a lehetőségeken.

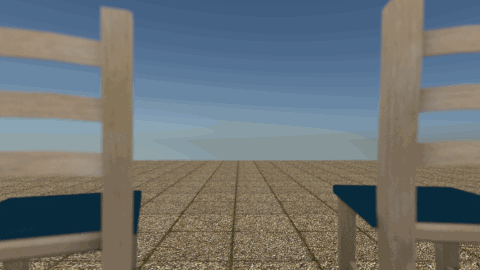
Mi ezt a képet rendereltük le, illetve egy videót, amiből gif-et csináltunk. Reméljük, ti is jól szórakoztok majd vele!