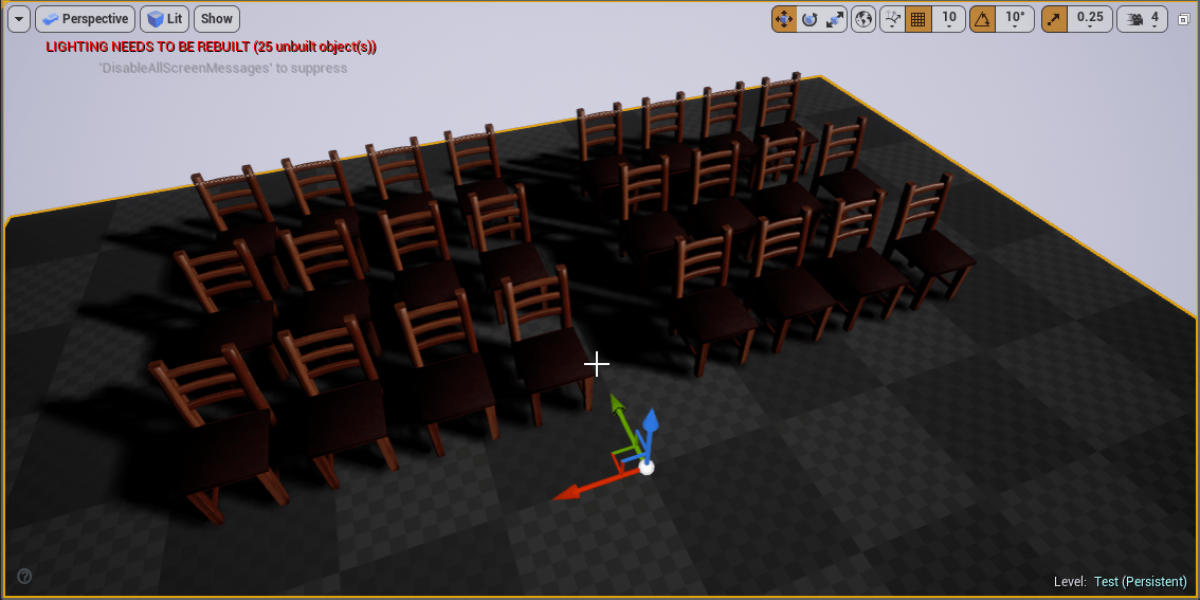
Az előző cikkünkben a Substance Painterben készített matériákat betöltöttük Unreal 4-be, és beállítottunk rajtuk néhány hasznos dolgot. Viszont az Unreal 4 lehetőségei messze túlmutatnak ezen, tehát vessünk is egy pillantást arra, hogyan tehetjük még hihetőbbé a székünk matériáit.
Először is próbáljunk ki egy másik Shading Model-t a szék párnájára!
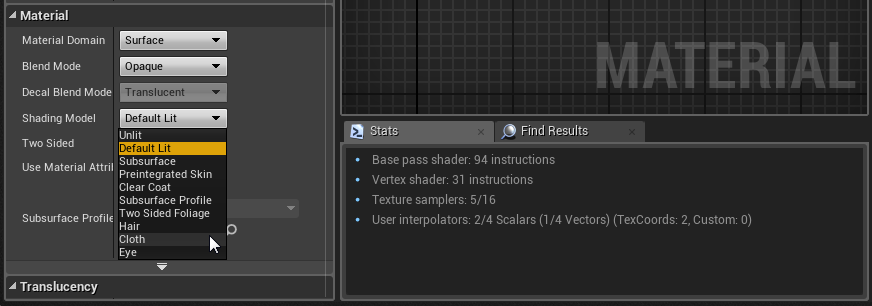 A matéria editorban a bal oldali menüben a Material bekezdés alatt a Blend Mode értékkel tudjuk változtatni a matéria átlátszóságát, a Shading Model értékkel pedig a beépített shaderek (a fényszámolás módja, az anyag tulajdonságait összefoglaló egység) között válogathatunk. A Blend Mode-on most nem fogunk változtatni, de jó, ha szót ejtünk róla, mert itt állíthatjuk be, hogy a matériánk teli, áttetsző, kimaszkolt átlátszó, szitásan átlátszó, additív, vagy moduláló tulajdonságokkal bírjon.
A matéria editorban a bal oldali menüben a Material bekezdés alatt a Blend Mode értékkel tudjuk változtatni a matéria átlátszóságát, a Shading Model értékkel pedig a beépített shaderek (a fényszámolás módja, az anyag tulajdonságait összefoglaló egység) között válogathatunk. A Blend Mode-on most nem fogunk változtatni, de jó, ha szót ejtünk róla, mert itt állíthatjuk be, hogy a matériánk teli, áttetsző, kimaszkolt átlátszó, szitásan átlátszó, additív, vagy moduláló tulajdonságokkal bírjon.
Esetünkben az átlátszatlanság adott, azaz a Blend Mode marad Opaque (teli). Viszont a Shading Model-ek között találhatunk a Default-nál megfelelőbbet a párnának. Ha lenyitjuk a menüt, sokféle shader-t találunk, és válasszuk is ki a Cloth shadert, mivel a székünk szövet borítású.
 Átváltás után annyi változást láthatunk, hogy az előnézeti képen a felület furcsán kopottasnak hat, és hogy a fő Output node-on megjelent két új bemenet, a Fuzz Color és a Cloth. Ez a két érték segít a matéria szövetszerűvé tételében: a Fuzz Color a szövet sajátos fényhatásának a színét, a Cloth pedig a szövethatás elhelyezését, erejét állítja.
Átváltás után annyi változást láthatunk, hogy az előnézeti képen a felület furcsán kopottasnak hat, és hogy a fő Output node-on megjelent két új bemenet, a Fuzz Color és a Cloth. Ez a két érték segít a matéria szövetszerűvé tételében: a Fuzz Color a szövet sajátos fényhatásának a színét, a Cloth pedig a szövethatás elhelyezését, erejét állítja.
 A Cloth shaderre jellemző, hogy szemből nem olyan hatásos, mint oldalról, pont emiatt a [space] lenyomásával a material háló fölött lenyíló menübe írjuk be, hogy Fresnel, ezzel kiválasztva a Utility bekezdés alól a Fresnel Node-ot. Kattintsunk rá.
A Cloth shaderre jellemző, hogy szemből nem olyan hatásos, mint oldalról, pont emiatt a [space] lenyomásával a material háló fölött lenyíló menübe írjuk be, hogy Fresnel, ezzel kiválasztva a Utility bekezdés alól a Fresnel Node-ot. Kattintsunk rá.
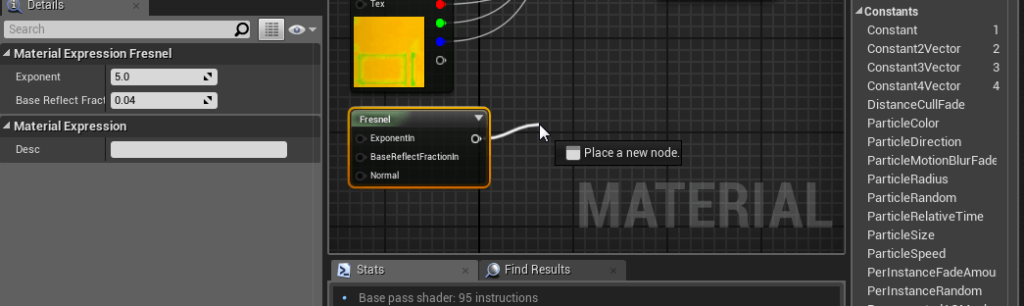 Meg is jelent a node, amiről azt kell tudni, hogy a felület éleit, a kamerától elfelé néző felületeket érzékeli. Például egy gömb esetében a Fresnel fehérre színezi a gömb látószögünkhöz képesti külső élét, tehát a gömb közepe fekete marad, és a szélei felé világosodik.
Meg is jelent a node, amiről azt kell tudni, hogy a felület éleit, a kamerától elfelé néző felületeket érzékeli. Például egy gömb esetében a Fresnel fehérre színezi a gömb látószögünkhöz képesti külső élét, tehát a gömb közepe fekete marad, és a szélei felé világosodik.
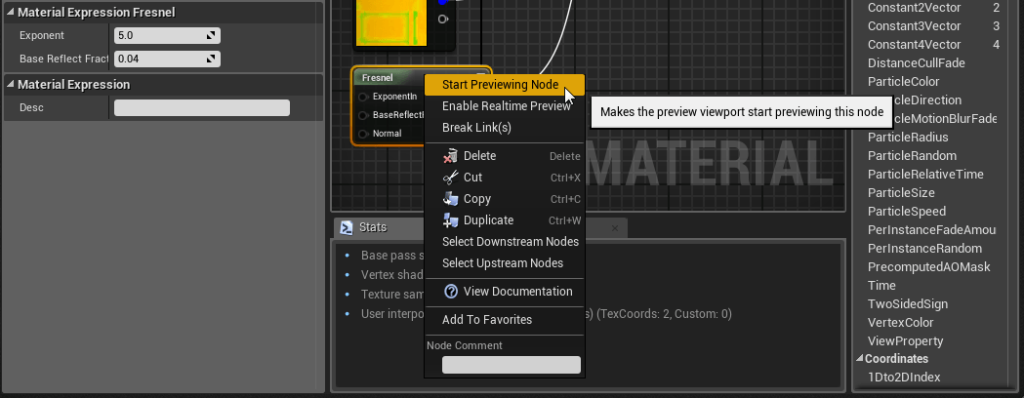 Kössük be a Fresnel node kimenetét a Cloth bemenetbe. Az eredmény így már némileg jobb, viszont igényel némi finomhangolást. Kattintsunk a jobb egérgombbal a Fresnel node-ra, és a legördülő menüből válasszuk ki a Start Previewing Node-ot, így előnézhetjük csak az adott node hatását a matériára.
Kössük be a Fresnel node kimenetét a Cloth bemenetbe. Az eredmény így már némileg jobb, viszont igényel némi finomhangolást. Kattintsunk a jobb egérgombbal a Fresnel node-ra, és a legördülő menüből válasszuk ki a Start Previewing Node-ot, így előnézhetjük csak az adott node hatását a matériára.
Az előnézeti ablak tartalmát érdemes most gömb modellre cserélni, tehát kattintsunk a gömb ikonra a preview ablakban. Láthatjuk is, hogy a gömbünk széle fehér, a belseje pedig fekete, viszont nekünk ennél intenzívebb kontrasztra van szükségünk.
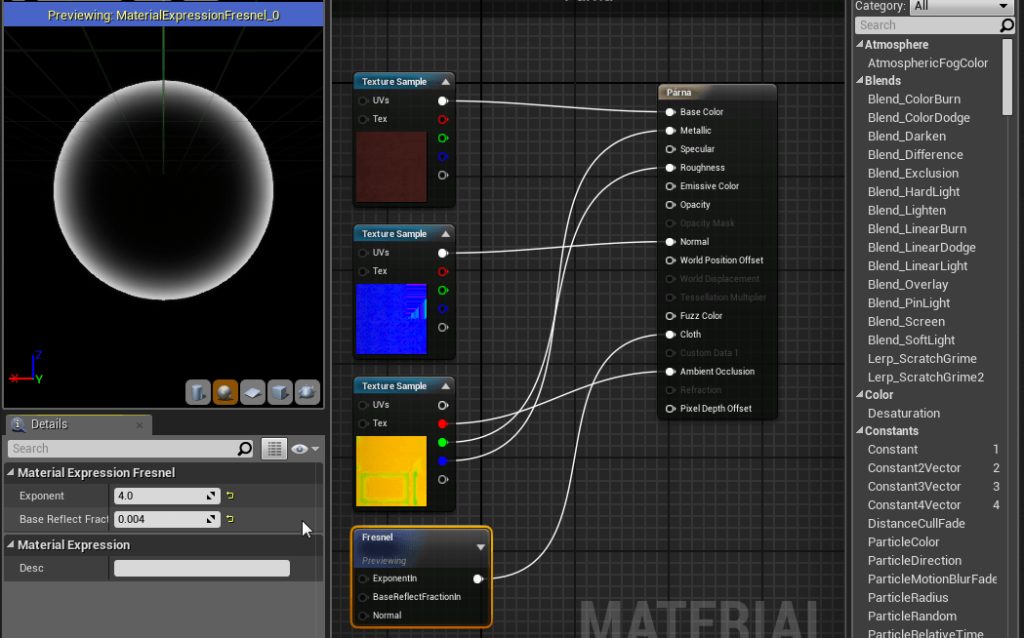 Az előnézett node Base Reflect Fracture-jét állítsuk 0,04-ről 0,004-re, így látványosabbá, kivehetőbbé téve a fresnel hatását. Ha ez megvan, akkor ideje megalkotnunk a Fuzz Color értékét is, mivel a nyers fehér szín nem néz ki túl meggyőzően.
Az előnézett node Base Reflect Fracture-jét állítsuk 0,04-ről 0,004-re, így látványosabbá, kivehetőbbé téve a fresnel hatását. Ha ez megvan, akkor ideje megalkotnunk a Fuzz Color értékét is, mivel a nyers fehér szín nem néz ki túl meggyőzően.
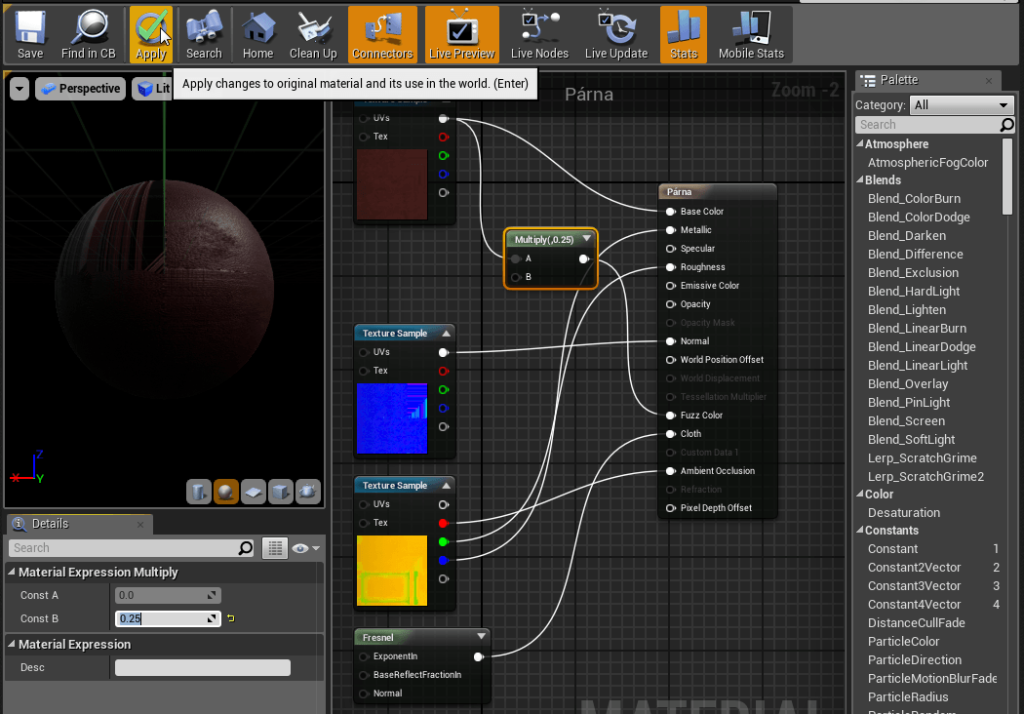 Ehhez jelenleg csak annyit kell tennünk, hogy az [M] gombot nyomva tartva kattintunk a node-ok melletti üres helyre, így alkotunk egy szorzás (multiply) node-ot. A szorzás node A bemenetébe belekötjük a BaseColor textúránk fehér kimenetét. A B bemenetébe nem kell kötnünk semmit, elég, hogyha a node beállításaiban a Const B értékét állítjuk át, jelen esetben úgy 0.25-ös értékre. Ezzel azt értük el, hogy a textúránk minden szín-értékét megszoroztuk 0.25-tel, azaz a negyedére csökkentettük, elsötétítettük a színeit. Ezt a szorzás node-ot végül kössük be a Fuzz Color-ba.
Ehhez jelenleg csak annyit kell tennünk, hogy az [M] gombot nyomva tartva kattintunk a node-ok melletti üres helyre, így alkotunk egy szorzás (multiply) node-ot. A szorzás node A bemenetébe belekötjük a BaseColor textúránk fehér kimenetét. A B bemenetébe nem kell kötnünk semmit, elég, hogyha a node beállításaiban a Const B értékét állítjuk át, jelen esetben úgy 0.25-ös értékre. Ezzel azt értük el, hogy a textúránk minden szín-értékét megszoroztuk 0.25-tel, azaz a negyedére csökkentettük, elsötétítettük a színeit. Ezt a szorzás node-ot végül kössük be a Fuzz Color-ba.
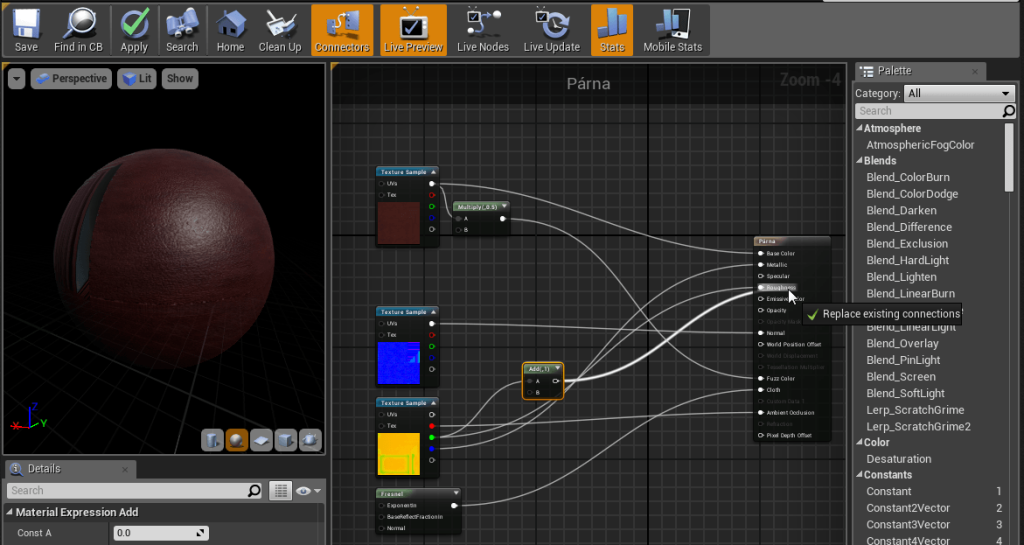 Hasonló eljárással igazíthatunk bármilyen értéket. Például ahogy jobban megnéztük a széket, valahogy túlságosan csillogónak találtuk, úgyhogy ezt orvosolandó egy Add Node-ot (összeadás) adtunk a roughness értékhez, .25-ös B értékkel, ezzel feljebbhúzva az anyag érdességét 0.25-tel.
Hasonló eljárással igazíthatunk bármilyen értéket. Például ahogy jobban megnéztük a széket, valahogy túlságosan csillogónak találtuk, úgyhogy ezt orvosolandó egy Add Node-ot (összeadás) adtunk a roughness értékhez, .25-ös B értékkel, ezzel feljebbhúzva az anyag érdességét 0.25-tel.
Bármilyen értéket tudunk szorozni, osztani, összeadni, illetve más alapvető - sőt, akár komplex - számítást is belevihetünk, amivel a végletekig finomra tudjuk hangolni a matériáinkat.
Ha beállítottunk minden értéket kedvünkre, és elégedettek vagyunk az eredménnyel, készen is vagyunk! Most már akár le is tehetjük a székünket a pályára.
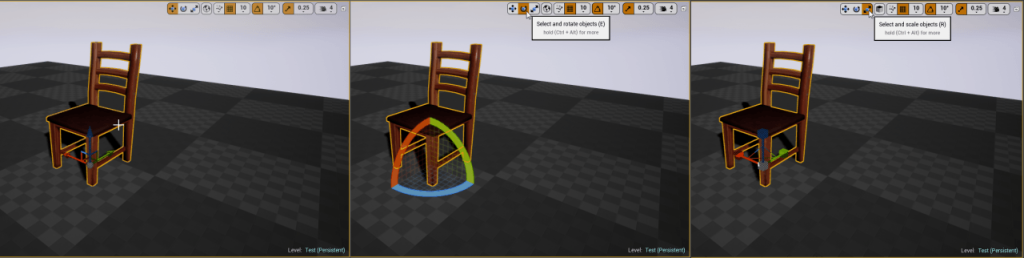 Ehhez annyit kell tennünk, hogy a Content Browserben levő szék assetünket (nem a matériákat!) áthúzzuk a Viewport-ra. Az elhelyezett objektumunkat itt a Blenderhez, vagy más szerkesztőprogramhoz hasonlóan tudjuk igazítani. A 3D manipulátorokat a jobb felül találhatjuk a Viewport ablakban. A balról az első a lokáció manipulátor, ami a mozgatáshoz ad nyilakat a kijelölt objektumunk pivot pontjára, a második a rotáció manipulátor, amivel elforgathatjuk az objektumot, a harmadik pedig a méretező manipulátor, ami a méretezésre ad lehetőséget. Ezek között a [space] lenyomásával váltogathatunk gyorsan. Ettől jobbra a szünet után található a World vagy Local Space beállítása, amivel átkapcsolhatjuk, hogy a mozgatás, forgatás a világhoz képest, vagy az objektumhoz képest történjen.
Ehhez annyit kell tennünk, hogy a Content Browserben levő szék assetünket (nem a matériákat!) áthúzzuk a Viewport-ra. Az elhelyezett objektumunkat itt a Blenderhez, vagy más szerkesztőprogramhoz hasonlóan tudjuk igazítani. A 3D manipulátorokat a jobb felül találhatjuk a Viewport ablakban. A balról az első a lokáció manipulátor, ami a mozgatáshoz ad nyilakat a kijelölt objektumunk pivot pontjára, a második a rotáció manipulátor, amivel elforgathatjuk az objektumot, a harmadik pedig a méretező manipulátor, ami a méretezésre ad lehetőséget. Ezek között a [space] lenyomásával váltogathatunk gyorsan. Ettől jobbra a szünet után található a World vagy Local Space beállítása, amivel átkapcsolhatjuk, hogy a mozgatás, forgatás a világhoz képest, vagy az objektumhoz képest történjen.
Az ezektől jobbra található ikonok az elhelyezés, forgatás és méretezés léptékeit állítják - hány fokonként, egységenként történjen a változtatás -, illetve a kamera mozgatási sebességét is itt állíthatjuk be.
A kamerát helyben a jobb egérgomb nyomva tartásával és mozgatásával tudjuk vezérelni. A bal egérgomb nyomva tartásával haladhatunk a horizontális térben. A kamerához relatív mozgáshoz a nyilakat, vagy a [W, A, S, D] gombok lenyomását használhatjuk. A jobb és bal egérgomb együtt nyomva tartásával mozgathatjuk a kamerát a vertikális térben.
Ha egy objektum elmozdítása közben követni akarjuk a kamerával az objektum pozíciójának változását, akkor tartsuk nyomva a [shift] gombot a mozgatás közben.
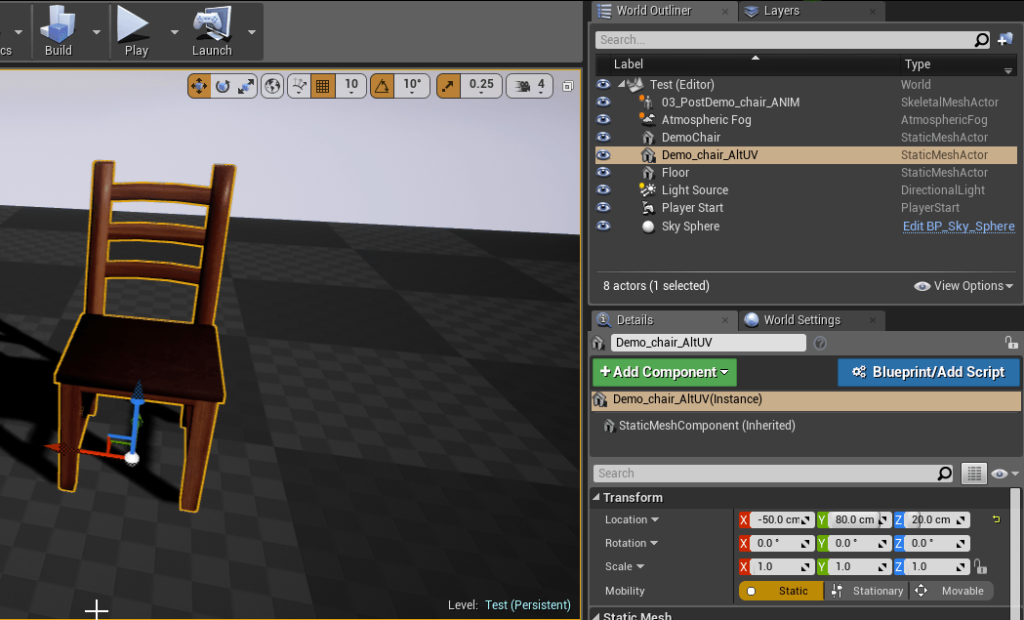 Ha nagyon elkeverednénk a lerakott objektumainktól a viewport-ban, akkor a jobb felső World Outliner ablak listájában megtalálhatjuk minden, a pályán levő objektumunkat. A listában rákattintva egyre körvonalat kap az adott objektum. Ha a kamerát vissza akarjuk rántani a kijelölt objektumhoz, nyomjunk egy [F] gombot.
Ha nagyon elkeverednénk a lerakott objektumainktól a viewport-ban, akkor a jobb felső World Outliner ablak listájában megtalálhatjuk minden, a pályán levő objektumunkat. A listában rákattintva egyre körvonalat kap az adott objektum. Ha a kamerát vissza akarjuk rántani a kijelölt objektumhoz, nyomjunk egy [F] gombot.
 Lehetőségünk van már lerakott objektumot duplikálni, lemásolni, így nem kell többször ugyanazokat a beállításokat, forgatásokat alkalmaznunk sok objektumra, elég csak egyet megalkotnunk és azt másolgatni. Ehhez legyen kijelölve az objektum, és legyen a pozíció manipulátor aktív.
Lehetőségünk van már lerakott objektumot duplikálni, lemásolni, így nem kell többször ugyanazokat a beállításokat, forgatásokat alkalmaznunk sok objektumra, elég csak egyet megalkotnunk és azt másolgatni. Ehhez legyen kijelölve az objektum, és legyen a pozíció manipulátor aktív.
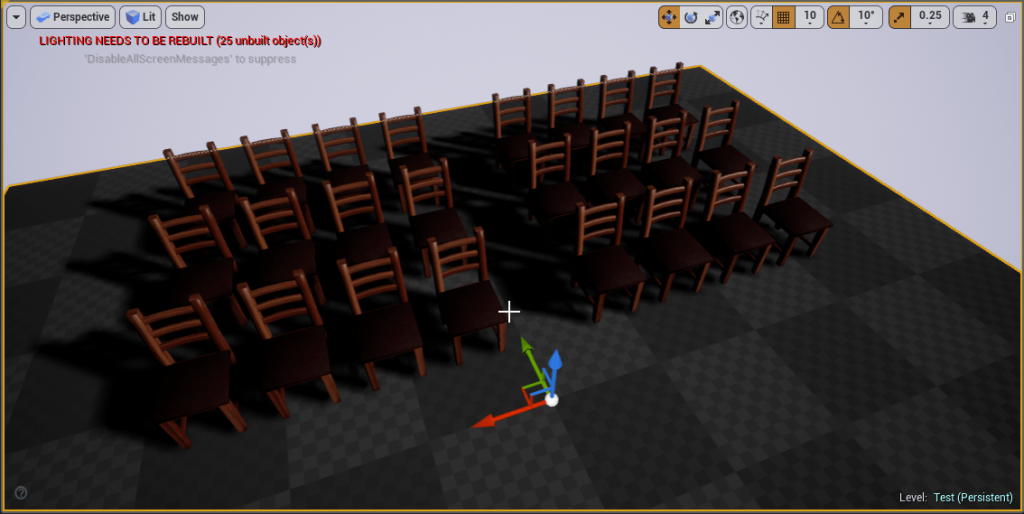 Nyomjuk le az [alt] gombot és húzzuk el a székünket mondjuk balra, ezzel egy új széket alkotva az elhúzott pozícióra. Ezt csinálhatjuk tömegesen is, ha a [shift] gombbal egyszerre több objektumot jelölünk ki, és utána duplikáljuk őket. Ezzel a módszerrel pár mozdulattal alkottunk is három sor széket.
Nyomjuk le az [alt] gombot és húzzuk el a székünket mondjuk balra, ezzel egy új széket alkotva az elhúzott pozícióra. Ezt csinálhatjuk tömegesen is, ha a [shift] gombbal egyszerre több objektumot jelölünk ki, és utána duplikáljuk őket. Ezzel a módszerrel pár mozdulattal alkottunk is három sor széket.
Gyakorlásképpen próbáljunk alkotni valamiféle pályát, csendéletet a rendelkezésünkre álló beépített assetekből.
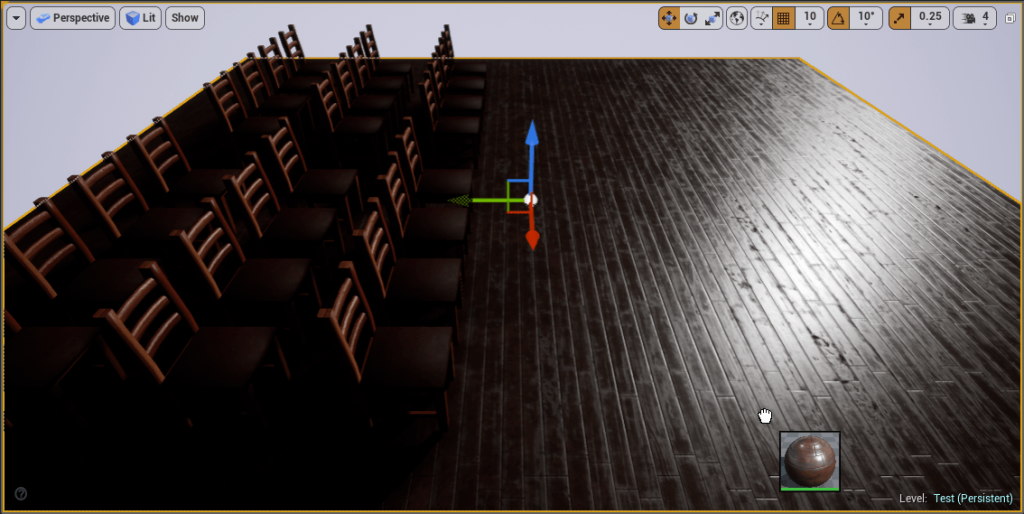 Menjünk a Starter Content mappába a Content Browser ablak mappa hierarchiájában. Az alatt találjuk a Materials mappát, amiben sokféle hasznos, az általunk előállított matériához hasonló matériát találunk. A fő különbség az általunk készített és az itt található matériák között az, hogy az itt találhatóak nagy része ismételhető, tile-olható, tehát bármilyen felületen kényelmesen elhelyezhető, nincs specifikusan kitalált funkciója. Ezeket általában egyenletes, sík felületekhez alkotják - mi próbaképpen ráhúzogathatjuk őket az üres pályánk kockás padlójára. Az M_Wood_Floor_Wallnut_Worn matéria például egészen jól néz ki az enyhén sötét színű székeinkhez.
Menjünk a Starter Content mappába a Content Browser ablak mappa hierarchiájában. Az alatt találjuk a Materials mappát, amiben sokféle hasznos, az általunk előállított matériához hasonló matériát találunk. A fő különbség az általunk készített és az itt található matériák között az, hogy az itt találhatóak nagy része ismételhető, tile-olható, tehát bármilyen felületen kényelmesen elhelyezhető, nincs specifikusan kitalált funkciója. Ezeket általában egyenletes, sík felületekhez alkotják - mi próbaképpen ráhúzogathatjuk őket az üres pályánk kockás padlójára. Az M_Wood_Floor_Wallnut_Worn matéria például egészen jól néz ki az enyhén sötét színű székeinkhez.
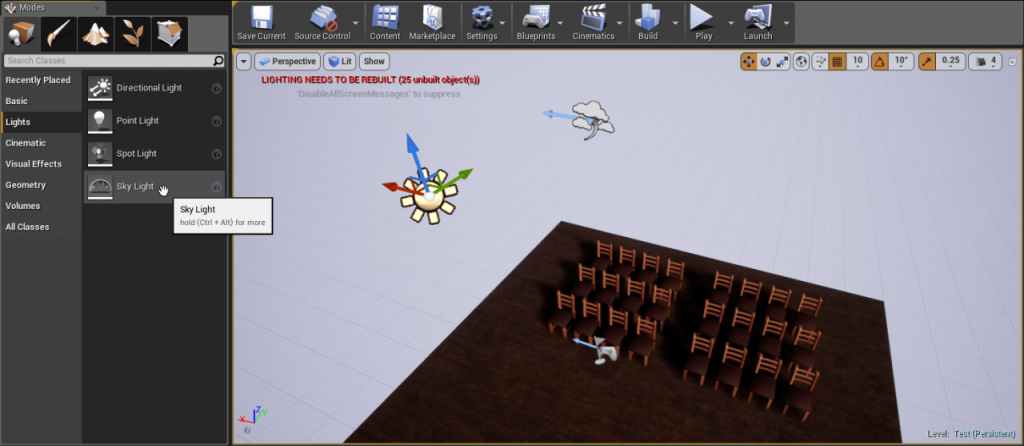 Viszont jelenleg az egyetlen fényforrásunk a nap, ami miatt kicsit túl nagy a kontraszt és kevés a fény az árnyékban levő felületeken. Ezt orvosolandó rakjunk le a bal oldali Lights szekcióból egy SkyLight-ot a pályára, ami minden irányból érkező, egyenletes fényt ad, így természetesebbé téve a fényhatásokat. A fapadlónk így máris jobban néz ki, főleg amikor a nap irányával ellentétesen nézzük.
Viszont jelenleg az egyetlen fényforrásunk a nap, ami miatt kicsit túl nagy a kontraszt és kevés a fény az árnyékban levő felületeken. Ezt orvosolandó rakjunk le a bal oldali Lights szekcióból egy SkyLight-ot a pályára, ami minden irányból érkező, egyenletes fényt ad, így természetesebbé téve a fényhatásokat. A fapadlónk így máris jobban néz ki, főleg amikor a nap irányával ellentétesen nézzük.
A napot szerencsére mi irányítjuk, így ha a WorldOutliner-ben kijelöljük a Light Source assetet, akkor a forgatás manipulátorral tudjuk állítani, hogy honnan jöjjön a fény. A pontos hangoláshoz érdemes kikapcsolni a Rotation Snapping-et. Ezek után állíthatjuk a fény erejét is, amit a Details ablakban a Light bekezdés alatt az Intensity értékkel tudunk befolyásolni. Ugyanitt módosíthatjuk a fény színét is a Light Color értékkel. Ugyanezek az értékek megtalálhatóak minden típusú fénynél, tehát a SkyLight-nak is beállíthatjuk az intenzitását vagy színét kedvünkre.
A következő cikkben továbbhaladunk a pályaépítéssel, csak az Unreal 4-ben megtalálható beépített content, a Geometry tool és a székünk használatával!