Ismerd meg azokat az innovatív munkafolyamatokat, melyek segítségével Óscar Fernández elkészítette Salvador Dalí karikatúráját. Az artist ZBrush-t és Character Creator-t használt a folyamat során.
-Ebben a cikkben bemutatom azokat a forradalmi munkafolyamatokat, melyek segítenek a stilizált arckifejezések létrehozásában. A folyamat során a Reallusion új ZBrush Face Tools for CC4 plugin-ját használom, mellyel professzionális eredményt érhetünk el mindenféle bonyolultság nélkül.
A plugin automatizálja a folyamat technikai részeit, így az artist-ok szabadon összpontosíthatnak a kreatív szempontokra. A 13 alap arckifejezés testreszabható ZBrush-ban, majd a Character Creator-rel kombinálva szinte végtelen számú arckifejezést hozhatunk létre.
Salvador Dalí-t választottam alanyomként, így első lépésként referenciaképet és karikatúrákat gyűjtök róla útmutatásként.

A Character Creator base modelljével kezdek, melyet a CC4 morph vezérlőkkel testreszabok, 0-ra csökkentve a textúra erősségét, hogy a test formájára tudjak összpontosítani. Ezt követően a Neutral set-et használva beload-olom a szemeket, fogakat és mimikai ráncokat.
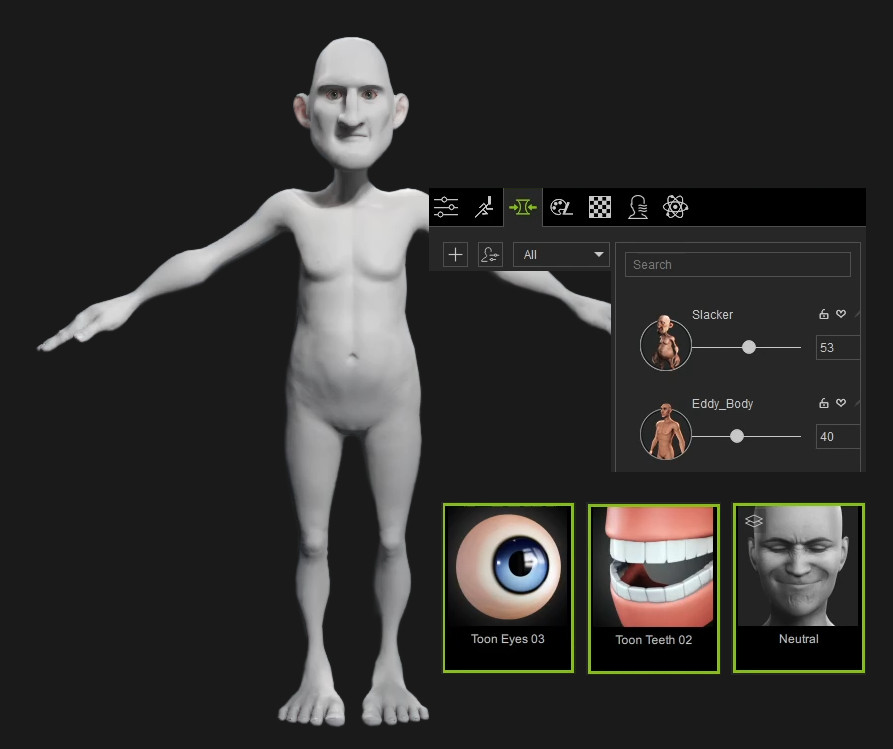
A base modell beállítása után a Face Tools gomb megnyomásával átviszem azt ZBrush-ba, a felugró ablakban az Action legördülő menüből kiválasztom a Create New lehetőséget.
Ezután kiválasztom a ZBrush-ban használni kívánt subdivison level-ek számát (a level 6-ot választottam), bejelölöm a Normal Details checkbox-ot, majd megnyomom a GoZ gombot, hogy átküldjem a karaktert ZBrush-ba.
Betöltéskor csak a karakter feje látszik, ami rendben van, tekintve, hogy a ZBrush Face Tools az arc kezelésére szolgál. Megnyitom a plugin-t a ZBrush Zplugin menüjéből, konfigurálom a projekt beállításait, majd mentem a fájlt ZBrush-ba és Character Creator-be.
A ZBrush ZBrush Face Tools paneljén aktiválom a Range-t, a modell topológiáját és arcrégióit mutató textúra betöltéséhez.
A tiszta topológia elengedhetetlen ahhoz, hogy a mesh zökkenőmentesen deformálódjon. Mivel a CC model topológiája már eleve ideális, fontos, hogy modellezés során figyeljünk az edge loop-ok irányára.
A subdivison level 1-ről kezdve elkezdem megformálni az arcot a Move és DamStandard brush-ok segítségével, ezek nem változtatják meg túlságosan a topológiát.
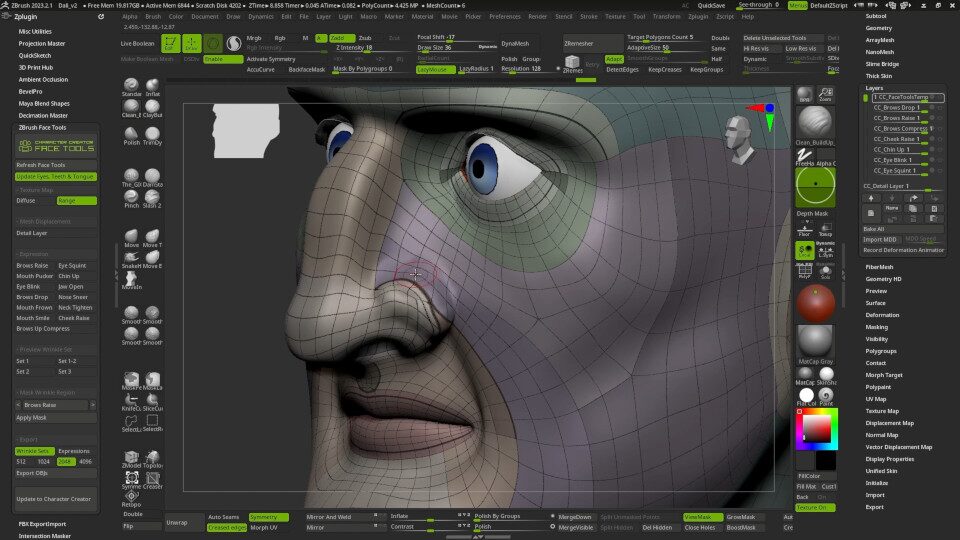
A haj és a szemöldök létrehozásához ki mask-olom a fej megfelelő területeit, majd a Tool > SubTool > Extract segítségével új SubTool-okat hozok létre belőlük, a Slash2 brush-al pedig detail-ezek.
A fogak és a nyelv pozíciójának beállítása után visszaküldöm a karaktert CC4-be.
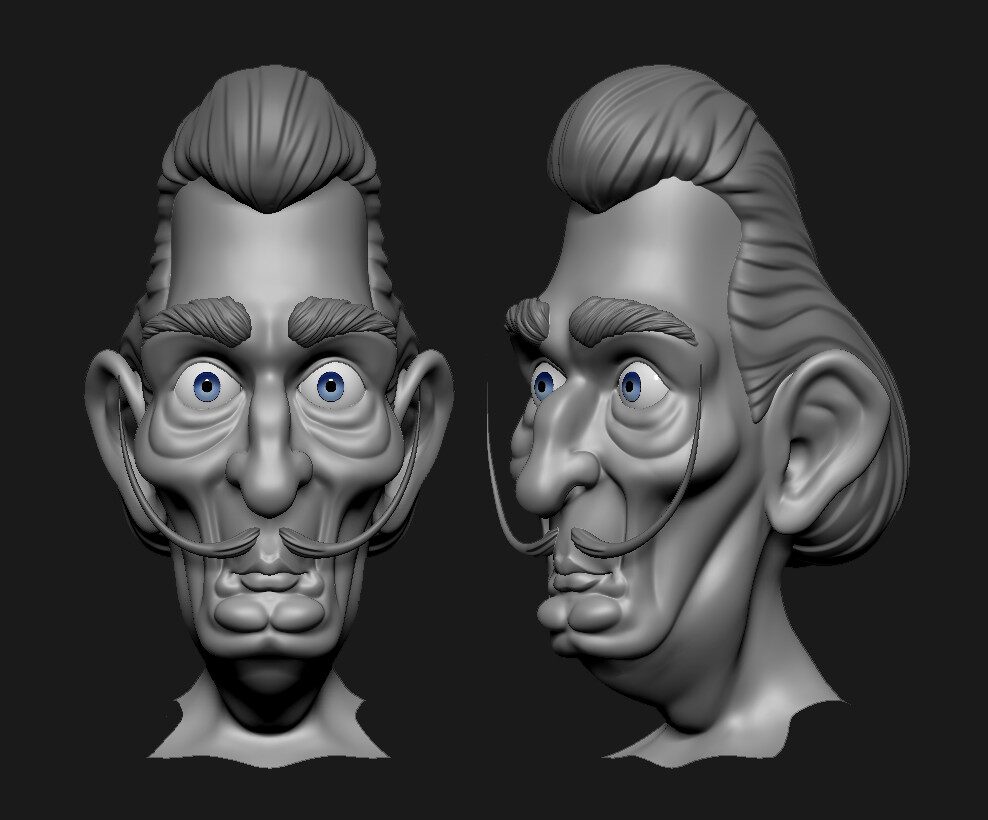
A modell átvitele előtt fontos, hogy a CC3+ modell ki legyen választva CC-ben, különben a ZBrush Face Tools megszakítja az exportálási folyamatot.
Miután ezt megteszem, megnyomom az Update to Character Creator gombot ZBrush-ban, ezzel megnyílik egy ablak az átviteli beállításokkal.
Mivel eddig csak a base mesh-en dolgoztam, deaktiválom az arckifejezés beállításait, így csak a módosított arcrészek maradnak aktívak: a fej, a fogak, a nyelv és a szemek.
A base mesh a subdivison level 1-ről tartalmaz információkat, de mivel az arcot magasabb subdivison level-eken is sculpt-oltam, aktiválom a Details > Normal-t, hogy az extra információkat normal map-ként továbbítsam Character Creator-be. (A Cavity > Blend opció a valósághű modellekhez is nagyszerű, de egy ilyen stilizált karakter esetén nincs rá szükség)
Ha mindennel megvagyok, megnyomom az ablak alján található Update to Character Creator gombot az átviteli folyamat elindításához, majd az Update gombot a GoZ Options ablakban a folytatáshoz.
Következő lépésként átküldöm az általam sculpt-olt hajat, szemöldököt és bajuszt Character Creator-be. ZBrush-ban elrejtem a többi SubTool-t és megnyomom a Visible gombot az átvitel megkezdéshez.
Ezúttal a Goz Options ablakot használom a hajelemek kiegészítőként való beállítására mielőtt ismét rányomok az Update gombra.
Visszamegyek Character Creator-be, beállítom a kiegészítők helyzetét, majd a karakter fejével való integrálásához megnyomom a Modify panelen a Create Hair, Brows, Beard gombot és a felugró beállítok ablakban mindegyikhez választok egy viselkedéstípust.
A karaktert ZBrush-ban Polypaint segítségével textúrázom, a színeket fokozatosan viszem fel a SkinShade material-ra, majd az Update to Character Creator-rel átviszem a változtatásokat.
A beállítások ablakban kiválasztom a Head elemet a facial parts listából, majd a Polypaint > Diffuse-t, hogy a Polypaint információt texture map-ként átvigyem CC-be. Bár csak a karakter arcát színeztem ki, a GoZ Options ablak lehetőséget ad arra, hogy ugyanazt a bőrszínt vigyem fel a karakter testére is, biztosítva, hogy azok tökéletesen illeszkedjenek.
Beállítom a jelenet világítását CC-ben, majd ZBrush-ban elkezdem a folyamat legfontosabb részét: a karakter arckifejezésének beállítását.
A ZBrush Face Tools automatikusan létrehozza azokat a layer-eket, melyek amelyek az arckifejezések létrehozásához szükséges karakter mesh deformációit generálják.
13 alap arckifejezés létezik, amelyeket a Charcter Creator-ben kombinálva végtelen számú eredmény generálható. A ZBrush-ban sculpt-olt egyedi ráncmintákkal az összes alap arckifejezés személyre szabható, így teszek én is.
Mivel már beload-oltam a neutral ráncokat CC-be, ez kiindulópontot adott a munkához. Módosíthatom a meglévő ráncokat, vagy smooth-olhatom a mesh-t minden egyes subdivison level-en hogy eltávolítsam őket és nulláról kezdjem újra.
Ahhoz, hogy lássam, hogyan fog viselkedni a szemöldök, a munka megkezdése előtt felfestem a körvonalát a karakter bőrére ZBrush-ban.

Ezúttal az Update to Character Creator-t használom a módosítások átviteléhez, a beállítások ablakban csak az Update Expressions / Wrinkles lehetőséget választom.
Meggyőződöm arról, hogy az Expression Morph generálási lehetőség be van jelölve a testreszabott ráncok normal map-ként történő átvitelének lehetősége mellett, és deaktiválom az általános ráncokhoz tartozó checkbox-okat.
Egyszerre is exportálhatnám az összes egyéni ráncot, de úgy döntöttem, hogy inkább külön-külön viszem át az adatokat, így nagyobb irányításom van a folyamat felett.
A Polypaint segítségével kiemelem az arckifejezések effect-jét, hangsúlyozva az egyes részeket, vagy egyedi színvariációkat festek.
Az arckifejezések testbeszéddel való kombinálása megkönnyíti az érzelmek közvetítését, így az egész karakteren is dolgozom. A ruháját külön SubTools-ként készítem el ZBrush-ban, beállítom az UV-kat és surface színeket festek közvetlenül a szofterben.
Amikor kész vagyok, elrejtem a többi SubTools-t, megnyomom a Visible gombot a ruhák átviteléhez, valamint szükség szerint módosítom a skin weight-t CC-ben.
A karakter elkészültével készen állok arra, hogy egyedi arckifejezéseket alkossak neki Character Creator-ben. Ehhez megnyomom az Edit Facial gombot a Motion Pose fülön.
Három szerkesztési mód érhető el az Edit Facial ablakban.
A Selecting Muscle mode egy felhasználóbarát szerkesztőt jelenít meg a kifejezések létrehozásához az arc régióinak kiválasztásával, majd az egér mozgatásával abba az irányba, amerre deformálódniuk kell. A pontosabb beállítás érdekében a szemekről, szájról és nyelvről close up-ok állnak rendelkezésre.
Az Expression mode kiválasztása lehetővé teszi, hogy az előre definiált kifejezések széles skálájából válasszunk. Hat fő kategória létezik – Boldogság, Szomorúság, Düh, Undor, Félelem és Meglepetés – plusz néhány további lehetőség.
A Modify mode kiválasztásával az arc minden egyes részéhez csúszkák jelennek meg, így pontosabb beállításokat végezhetünk.
Mindhárom munkafolyamat kombinálható a maximális rugalmasság érdekében, kezdve egy előre definiált kifejezéssel, módosítva az izomcsoportok helyzetét, majd az eredményt csúszkákkal finomítva.
Az elmúlt év során a Reallusion az artist-ok ösztönzésére fókuszált, olyan tool-okat biztosítanak, melyek leegyszerűsítik a munkafolyamatokat. A Character Creator Pose Tools for ZBrush forradalmasította a karakterpózolást, megkönnyítve a dinamikus pózok természetes és intuitív létrehozását. Mostantól a ZBrush Face Tools for Character Creator ugyanezt teszi az arckifejezések esetén.
Bár a munkafolyamat a Character Creator base mesh-jeire támaszkodik, tökéletes topológiájuk kiterjedt testreszabást tesz lehetővé a teljesítmény feláldozása nélkül. Mivel az artist-ok 13 alapkifejezést tudnak szerkeszteni ZBrush-ban, minden karakter egyedi személyiséget kap, amely tovább finomítható a Character Creator expression tool-jaival.
A tool-ok együttesen átfogó megoldást kínálnak a kifejezések létrehozására, a produktivitás növelése mellett teljesítik a Reallusion-nel szembeni régóta támasztott elvárásokat.

A cikk hosszabb verziója megtalálható a Reallusion honlapján, illetve YouTube-on megtekinthető a munkafolyamatról készült felvétel is.
ZBrush Face Tools for Character Creator a Reallusion honlapján

Óscar Fernández digitális sculptor, 3D nyomtatásra szánt figurák gyártására specializálódott. Munkái megtekinthetőek ArtStation-ön, Facebook-on, Instagram-on, valamint Youtube csatornáján.