Az előző cikkünkben bemutattuk, hogyan tudtok renderképeket, rendervideókat készíteni, de egy modellt bemutatni mégiscsak három dimenzióban a legelőnyösebb. A valós időben manipulálható, forgatható renderelést valósidejű rendernek nevezzük - ez általában a felhasználó gépén történik. Az egyik, háromdimenziós modellek valós időben renderelt megosztására alkalmas weboldal a Sketchfab. Ebben a cikkben a Sketchfab példáján keresztül mutatjuk be a valós idejű renderelés lehetőségeit, beállításait, használatát.
Először is szükségünk lesz egy ingyenesen regisztrálható Sketchfab felhasználói fiókra. A Sketchfab ingyenes felhasználói fiókja tartalmaz mindent, amire szükségünk lesz, de lehetőségünk van előfizetni olyan csomagokra, amik növelik a feltölthető fájlok maximális méretét, illetve bizonyos beállításokat is bővítenek.
A Sketchfab tulajdonképpen ugyanúgy működik, mint bármelyik kép- vagy videómegosztó weboldal, csak modelleket használ. Bárki feltöltheti a saját modelljeit, és a Sketchfab megjelenítője segítségével könnyen megoszthatja, megmutathatja alkotásait másoknak - a Sketchfab fájlok szinte bárhova beágyazhatóak, embedelhetőek, például a Facebookba is.
A Sketchfabre feltölthetünk közvetlenül .blend file-t. Ez a módszer tovább tarthat, de a legegyszerűbb megoldás. Egy másik, megbízható alternatíva az FBX exporter használata után az .fbx fájl feltöltése. Ennek beállítása bizonyos esetekben egy kicsivel bonyolultabb, de az .fbx formátum sokkal univerzálisabb, mint a .blend file. Ezen kívül rengeteg más formátumot is használhatunk a feltöltéshez, de mi a Blender esetében ezeket találtuk a legmegbízhatóbbnak.
Nyissuk meg a székünk fájlját, és töröljünk ki mindent, amit nem akarunk vagy nem tudunk átvinni Sketchfabre: a fényforrásokat, a kamerákat, esetleg felesleges objektumokat. Az exportálásra szánt .blend fájlt mentsük el más néven. Ha .blend fájlt szeretnénk feltölteni, már meg is vagyunk, használhatjuk ezt a fájlt.
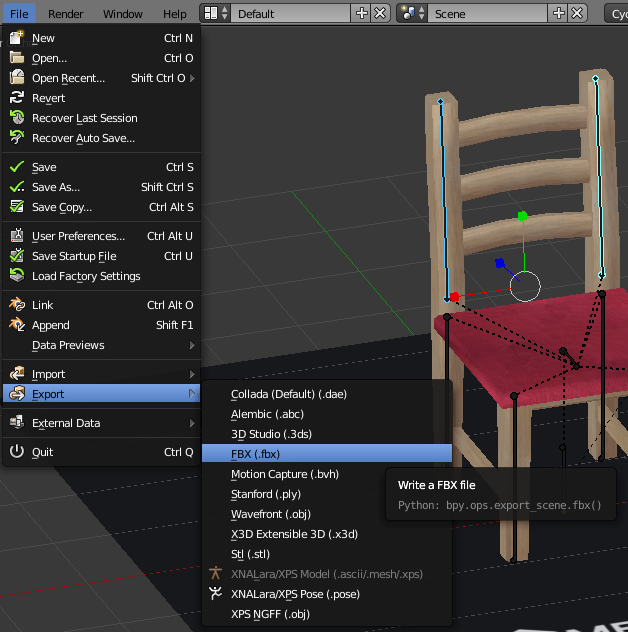
Ha FBX-et szeretnénk használni, válasszuk a File -› Export -› FBX opciót, ekkor felugranak az exportáláshoz szükséges beállítások. Mivel előzőleg felkészítettük a fájlt, most nem szükséges változtatni az alapértelmezett értékeken. Kattintsunk az Export-ra, és várjuk meg, amíg elkészül az FBX fájl.
Lépjünk be Sketchfabre, és kattintsunk a jobb felső sarokban található UPLOAD gombra. Az itt megjelenő CHOOSE FILE gomb megnyomása után keressük ki a fájlunkat (.blend vagy FBX), és kattintsunk a CONTINUE-ra.
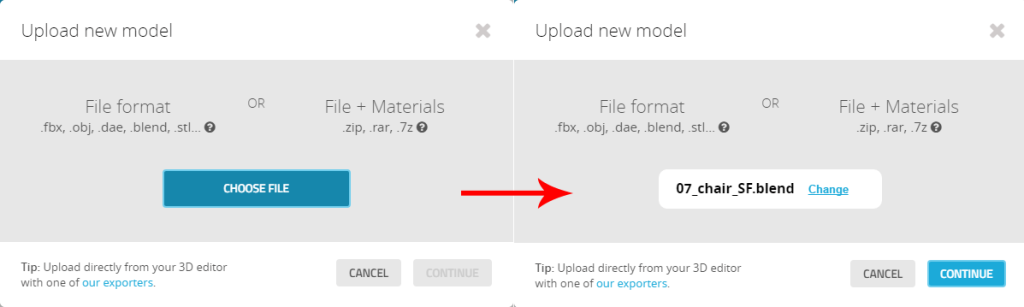
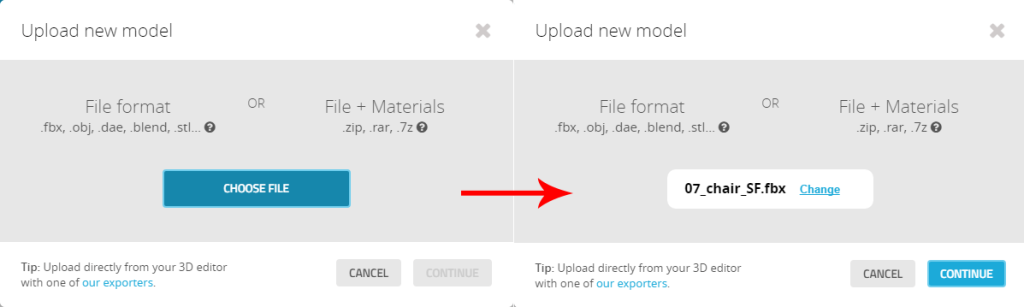
Amikor a modell feltöltött, beírhatjuk a megosztáshoz szülséges adatokat: modell neve, leírása, kategóriák, tag-ek… De ezt nem fontos azonnal megadni, kattintsunk a CONTINUE-ra, hogy hozzáférjünk a modellbeállításokhoz. Ilyenkor a modell még nem publikus.

Mikor betöltött az oldal, láthatjuk is a scene-ünket a Sketchfab motorjának renderelésében, üres, fehér matériákkal.
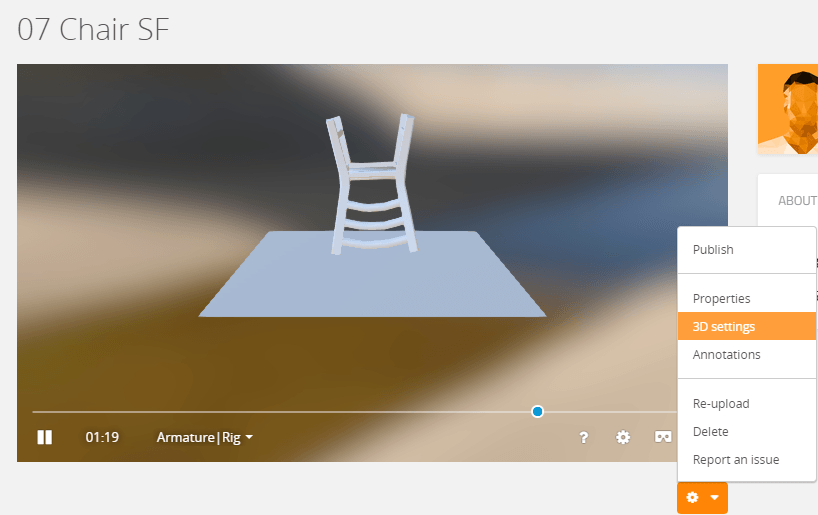
Következő lépésben be kell töltenünk a textúrákat és beállítanunk sok más dolgot. A 3D settings menüpontra kattintva elérhetjük a modell beállításait - itt van minden a matériáktól és textúráktól kezdve a post process effektekig.
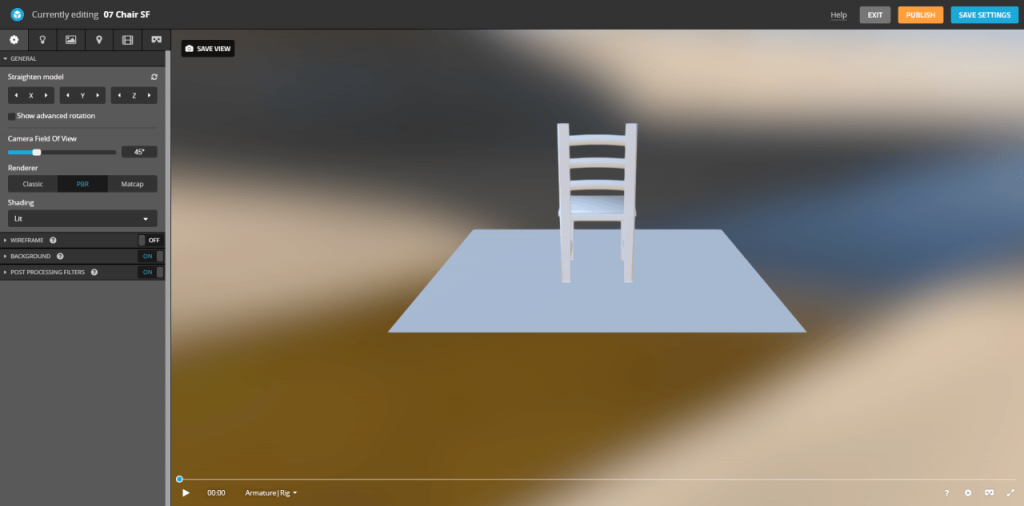
A Sketchfab kezelőfelülete nagyon logikus és átlátható, és sok lehetőséget rejt magában. Rágjuk is át magunkat a legfontosabb beállításokon:
A Camera Field Of View-nál állíthatjuk be a kamera látószögét fokban - ez ugyanaz a beállítás, ami a rendereléshez használt Blenderes kameráknál is elérhető.
A Renderer-nél beállíthatjuk, hogy Classic, PBR, vagy Matcap renderelési módot szeretnénk használni.
A Classic renderelési mód jóval egyszerűbb, mint a mostanában használt PBR (Physically-Based Rendering).
A PBR az anyagok fizikai tulajdonságai alapján számolja ki a matéria hatásait (érdesség [roughness] és fémhatás [metallic]).
A Matcap egy egyszerű matéria, legtöbbször tesztelésre, vagy egyszínű modellekre jó. Minden matéria ugyanazt a Matcap-et használja, ha erre a beállításra kattintunk.
Mi a PBR-t fogjuk használni.
A Shading beállításnál kikapcsolhatjuk az összes fényhatást, ha Shadeless-re állítjuk. Ez akkor hasznos, ha a stílus megköveteli: például rajzolt stílusú textúráknál előnyös kikapcsolni őket. Mi Lit-en hagyjuk a beállítást.
A Backgroundra és a Post Process filterekre a későbbiekben visszatérünk - most töltsük fel a textúráinkat a modellhez!
A Material fülre kattintva az első lenyíló menüben kiválaszthatjuk a szerkeszteni kívánt matériát (nálunk ez éppen a Párna, ékezetes betűk nélkül… Például ezért érdemes angol, vagy ékezet nélküli neveket használni!).
A Workflow-nál beállíthatjuk, hogy az adott matéria metalness (máshol metallic) mapot használjon, vagy speculart. Mi általánosan metalness mapot haszálunk - ez egy fekete-fehér, szürkeárnyalatos textúra, ami meghatározza, hogy a matéria egy adott pontja mennyire fémes hatású.
Töltsük is be a Base Color textúra helyére a diffuse textúránkat (ennek is sokféle neve van). Ezt a Base Color képére kattintva az IMPORT TEXTURES gombbal tehetjük meg. Keressük ki a képet, töltsük fel, majd válasszuk ki.
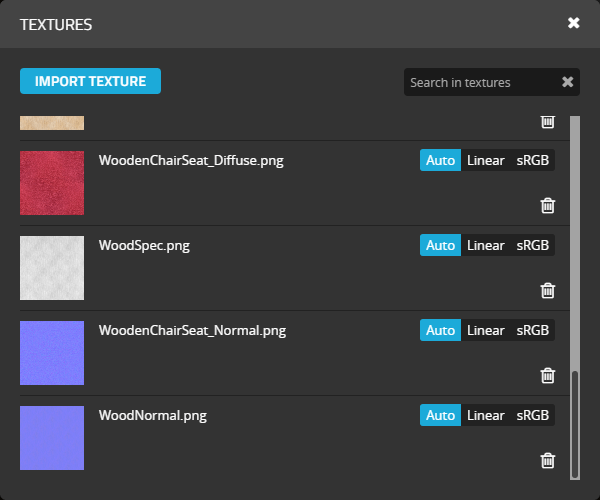
Időt spórolhatunk meg, ha a modellhez tartozó összes textúrát betöltjük ilyenkor, és a későbbiekben csak a Sketchfab menüjében válogatunk közülük.
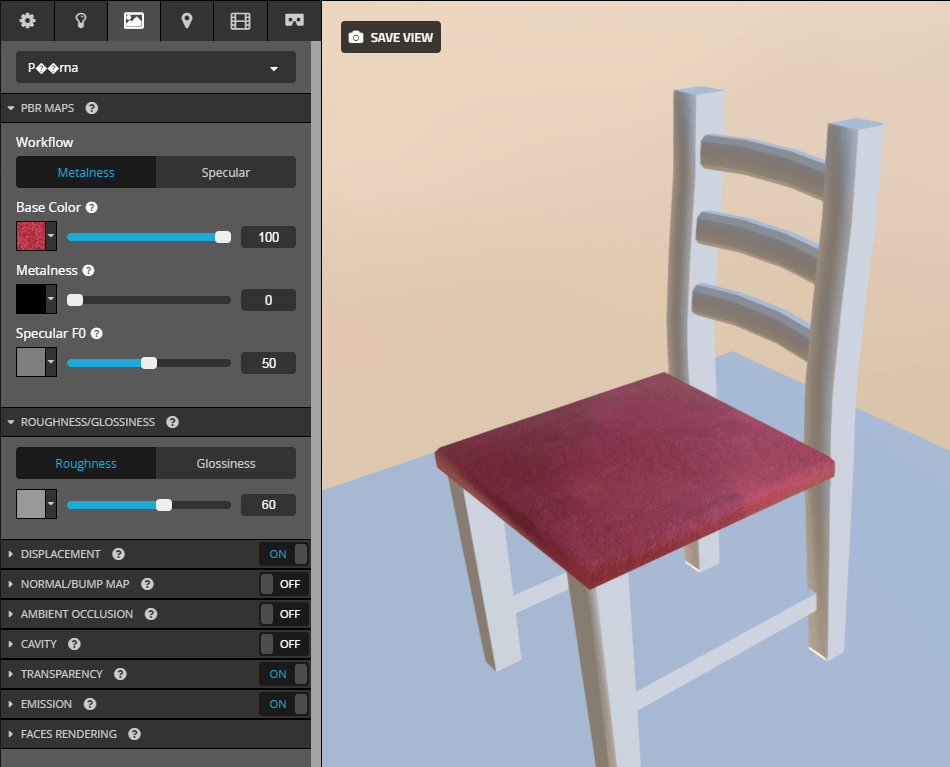
Amint betöltöttük a textúrát, az meg is jelenik a modellen. Töltsük be a többi textúránkat is a megfelelő helyekre. A textúrák melletti csúszkával a textúra láthatóságát, fényerejét szabályozhatjuk. Ha valamelyik textúránk hiányzik, kikapcsolhatjuk a használatát, hogy könnyítse a rendermotor munkáját, vagy van lehetőségünk teli színeket használni helyette - például a megfelelő normalmappal egy Base Color textúra helyett egyszínű piros székpárna sem nézne ki nagyon rosszul.
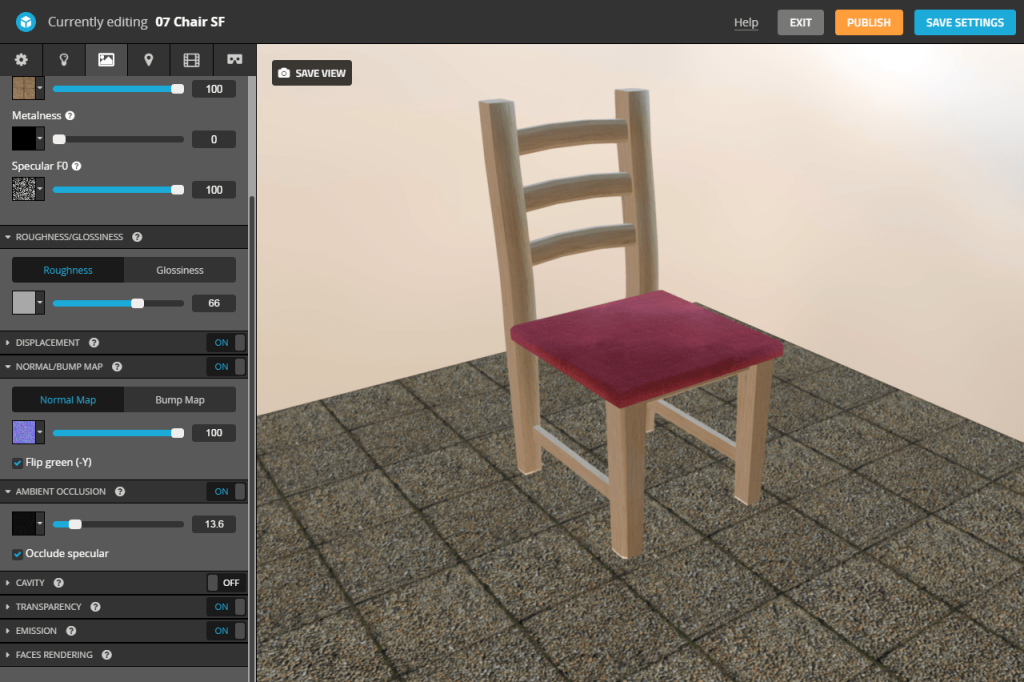
Ha megvan az összes textúra, térjünk át a fa, illetve a padló matériájára, és csináljuk meg azokkal is ugyanezt. Ne felejtsünk el időnként rákattintani a SAVE SETTINGS gombra, hogy nehogy egy browserhiba miatt elvesszen az eddigi munkánk.
Ezzel a modellel nagyrészt csak ennyi a dolgunk - ha bonyolultabb területeket, jeleneteket akarnánk feltölteni, sokat kéne trükköznünk az itteni beállításokkal. A modell maga így már tulajdonképpen kész van, viszont a háttérrel és a tálalással még sokat kell foglalkoznunk.
Váltsunk át a Lighting menüre. Itt maximum három fényforrást állíthatunk be a modellünkhöz. A működésük hasonló a Blenderben készített renderképekhez használtakéval: a Direction light egy irányból egy irányba halad, egyenes, párhuzamos sugarakban; a Point light egy pontból kiinduló, bizonyos méretű és erősségű fény; a Spot egy pontból kiinduló, egy bizonyos irányba reflektorszerűen mutató fény; a Hemi pedig csak a classic renderelési módban használható, a Spotlighthoz hasonló, egyenletes fény.
A legjobb hatás elérése érdekében legalább két különböző fényt használjunk - egy erősebbet, ami dominál, és egy gyengébb, más színű fényt az ellenkező irányból, hogy a modell másik oldala se legyen teljesen fekete. A fények színe nagyon sok mindent befolyásol: a hangulatot, a hőmérséklet érzését, a napszakot, a területet. Fontos a jó fénybeállítás, érdemes időt tölteni vele.
A fényeknél beállíthatjuk azt is, hogy vessenek-e árnyékokat. Ezek az árnyékok, mivel valós idejű renderről és böngészőről van szó, nem lesznek tökéletes felbontásúak, és jóval nagyobb a gépigényük is, szóval érdemes átgondolni, hogy feltétlenül szükségesek-e. Az árnyékok minőségén a Shadows bias beállítás állítgatásával tudunk javítani, ha mindenképpen valós idejű árnyékokat szeretnénk, akkor ezzel az értékkel is foglalkoznunk kell.
A másik fontos beállítás egy fényforrásnál az, hogy a kamerához van-e kötve. Ha igen, akkor a fények a nézőnél mindig ugyanott maradnak, bárhogy forgatja a modellt, tehát olyan lesz, mintha a modell forogna előttünk a térben. Ez egyedülálló objektumok esetén előnyös, de például területek feltöltésénél érdemes kevésbé használni - elvégre a nap nem fog elkezdeni forogni a nézővel, ha egy erdőben sétál.
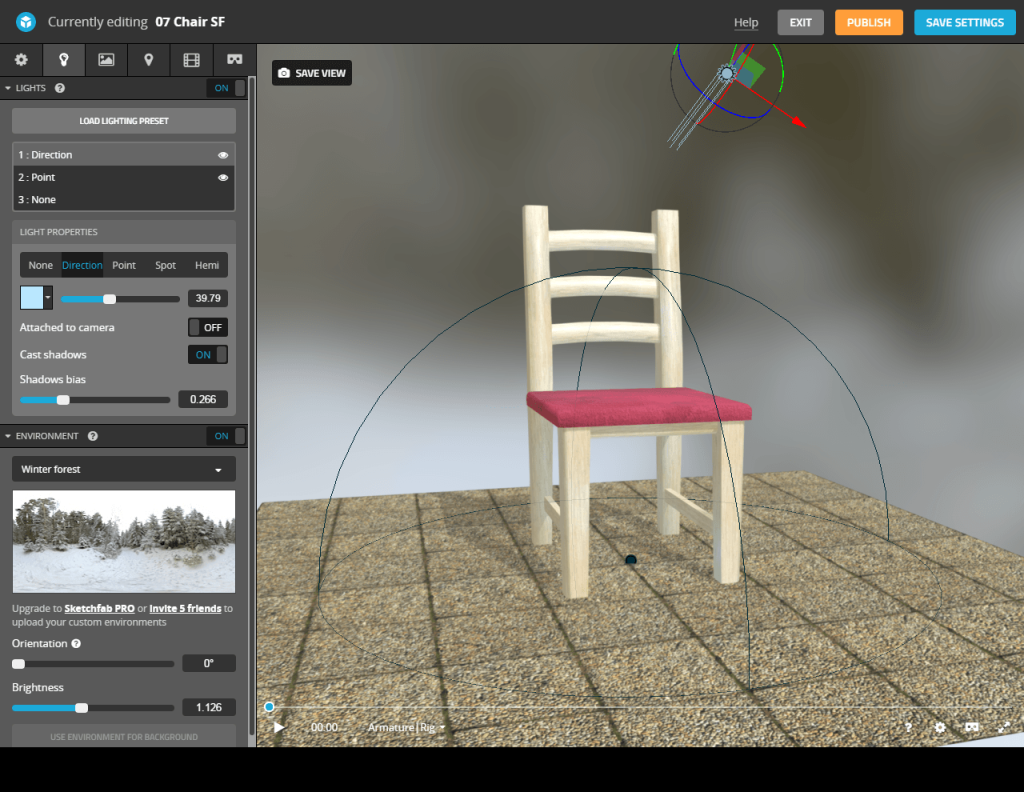
Szintén a fényeknél alul beállíthatjuk, hogy mi jelenjen meg a háttérben. Van sok beépített környezet, amik közül választhatunk, ezeknek beállíthatjuk a fényerejét, orientációját és a láthatóságát is. Ezek a hátterek befolyásolják azt, hogy mi tükröződik a tükröződő, csillogó objektumokon. Mi az időjáráshoz illően hűvösre vettük a scene hangulatát, érzetét.
Az utolsó dolog, amivel még törődnünk kell, az a Post Process. A Sketchfaben különféle post process effektek közül válogathatunk. Térjünk vissza a GENERAL menübe, és a legalján nyissuk le a post process filtereket.
A post process filterek is nagyon hasonlóak a Blenderből ismertekhez. Nyugodtan próbáljuk ki mindet, de tartsuk szem előtt, hogy a kevesebb néha több - nem kell minden scene-hez minden filtert használni.
A filtereket válogassuk ki ízlés szerint. Adunk egy rövid leírást mindegyikről:
A Grain a kép kásásodását utánzó effekt, használhatjuk mint statikus effektet, vagy mint animált, mozgó „hangyázódást”.
A Depth of Field a fókuszponttól bizonyos távolságra levő felületeket homályosítja el. Két értéket állíthatunk be, az előtéri és a háttéri homályosítás mértékét.
A Sharpness egy élesítő filtert tesz a képre, ami sokszor hasznos, viszont ha túl erősen használjuk, a színek látják kárát.
A Chromatic Aberrations tulajdonképpen szétszedi a színsávokat a kép szélén, a modellnek színes keretet, érdekes képhatást ad.
A Vignette egy kör alakú sötétedés a képernyő szélén.
A Bloom az erős fényeket, emisszív felületeket kiemelő, „elmosó” effekt.
A Tone Mappinggal állíthatjuk az exponálást, fényerőt, kontrasztot és a színerősséget. Három különböző típusú effekt közül választhatunk: Linear, Reinhard és Filmic.
A Color Balance részben a színeket, színegyensúlyt állíthatjuk be, mint bármely képszerkesztő programban.
Ha elkészültünk a post process filterekkel, keressünk egy szimpatikus szöget, ahonnan a legelőnyösebben néz ki a modell, és kattintsunk a SAVE VIEW gombra - így ha megnyitják a modellt, ez lesz az a nézet, ahol betölt.
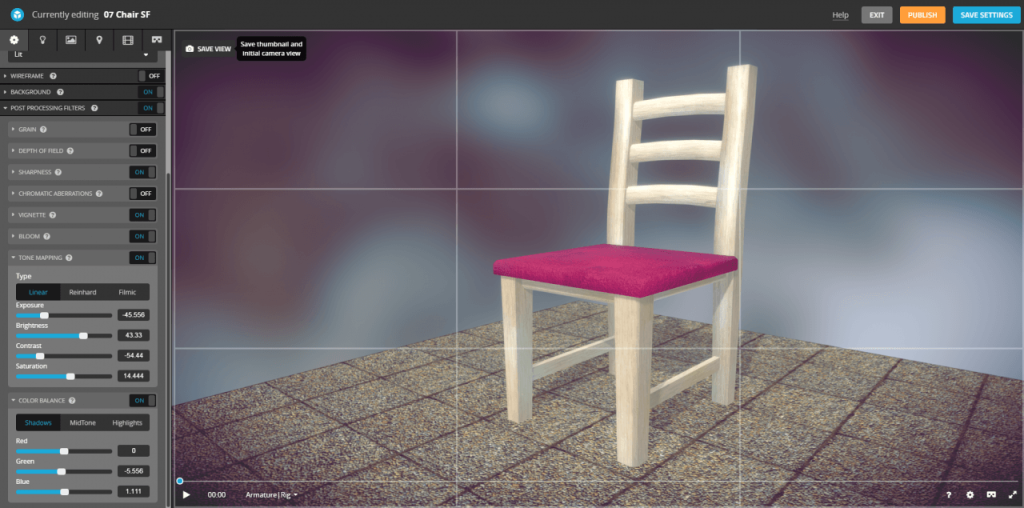
Ezután nincs más hátra, mint kitölteni a modellinformációkat, és útjára engedni kreációnkat! Az információkat a Properties menüpontnál érhetjük el.
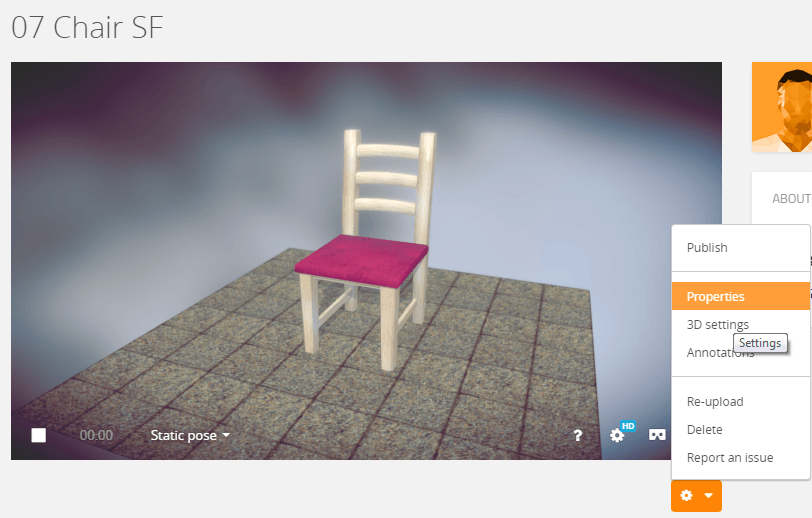
A tag-ek és a kategória beállításakor az általános szabályok érvényesek - a cél az, hogy a modell minél könnyebben megtalálható legyen. A Blender tag-et se felejtsük ki, sokan keresnek bizonyos szoftverekkel készített modellekre. A Properties-ben beállíthatjuk azt is, hogy a modellünk letölthető legyen-e.
Ha kész vagyunk, csak kattintsunk a Publish-ra, és mehet is a megosztás!