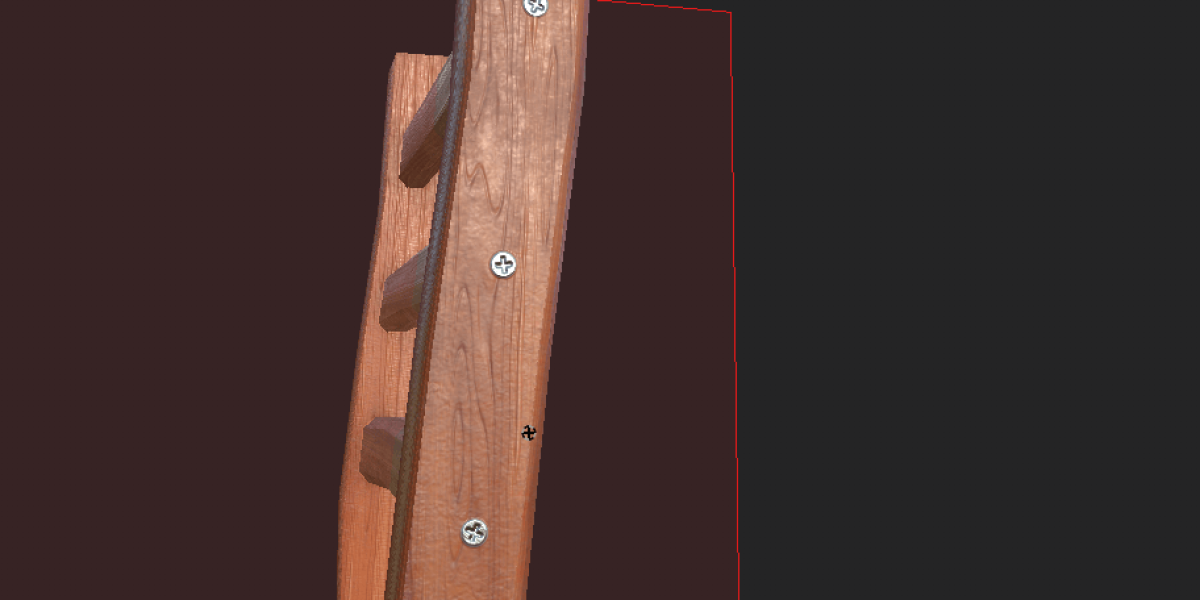
Az előző cikkünkben bemutattuk, hogyan készíthetünk egyszerű, automatizált technikával textúraszettet Substance Painterben. Itt azonban nem áll meg a móka: most bemutatjuk, mikre képes még a Substance!
Induljunk ki abból a fájlból, amit a múltkor elmentettünk. Az automatizált matériás megoldás sokszor elég egy objektum textúrázásához, de ahhoz, hogy igazán kidolgozott érzetet keltsen, időt kell rászánnunk az adott projektre.
Mivel nem követünk pontos referenciát, most körülbelül logikusnak tűnő részleteket fogunk hozzáadni a szék felületéhez. Néhány kisebb csavarral fogunk kezdeni.
 Először is keressünk egy alap matériát a csavarnak, és tegyük a layer stack tetejére. Érdemes egy új mappát csinálni a layereknél, amit mondjuk ‘details’-nek vagy ‘részletek’-nek nevezünk el, és ebbe beletenni a fémlayert, amit átnevezhetünk ‘screws’, vagy ‘csavarok’ névre, a könnyebb átláthatóság kedvéért.
Először is keressünk egy alap matériát a csavarnak, és tegyük a layer stack tetejére. Érdemes egy új mappát csinálni a layereknél, amit mondjuk ‘details’-nek vagy ‘részletek’-nek nevezünk el, és ebbe beletenni a fémlayert, amit átnevezhetünk ‘screws’, vagy ‘csavarok’ névre, a könnyebb átláthatóság kedvéért.
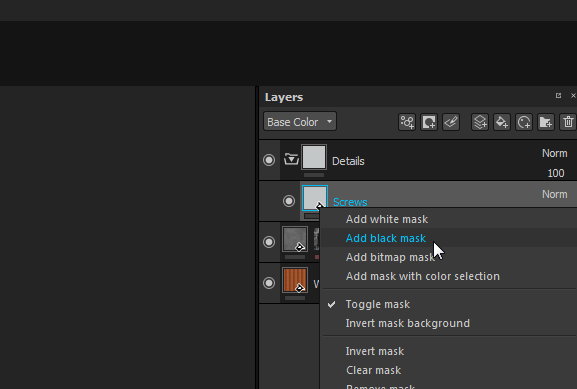
Most adjunk hozzá egy fekete alapú maszkot a layerhez. Ezt a layerre jobb gombbal kattintva és az ‘Add black mask’ opciót kiválasztva tehetjük meg. A black és a white mask kifejezés csak annyit takar, hogy a hozzáadott maszk alapból a layer minden területét eltüntesse (fekete), vagy minden látható maradjon (fehér). Ha jól csináltuk, a szék most már nem fémből van.
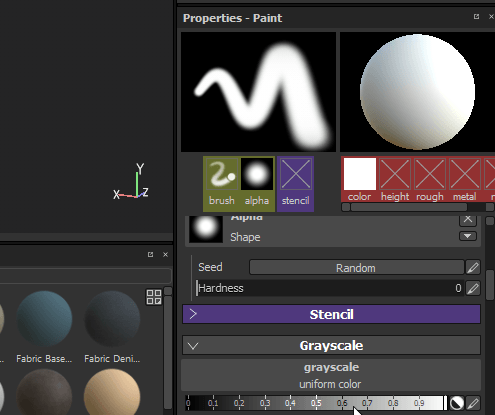
Ez után ha a layer ikonjára kattintva kijelöljük azt, az ecsetünk átvált az alap ecsetről fekete-fehér, ‘greyscale’ értékkel rendelkező ecsetre. Ezzel egyenesen a maszkba festhetünk bele kézzel. Az [L] gombbal bekapcsolhatjuk a tükrözést, és a felső eszköztárban beállíthatjuk, hogy melyik tengelyen tükröződjenek az ecsetvonásaink - nekünk az alapbeállítás éppen jó is. A tükörtengelyt egy pirosas színű lap jelzi.
 Pöttyintsünk néhány karikát fehérrel oda, ahol szerintünk csavarnak kéne lennie.
Pöttyintsünk néhány karikát fehérrel oda, ahol szerintünk csavarnak kéne lennie.
 Ha ezzel megvagyunk, jelöljük ki a layert a maszk helyett, és nézzük meg, hogy van-e height értéke (aktív-e a gombja). Ha nincs, kattintsuk be a height gombot.
Ha ezzel megvagyunk, jelöljük ki a layert a maszk helyett, és nézzük meg, hogy van-e height értéke (aktív-e a gombja). Ha nincs, kattintsuk be a height gombot.
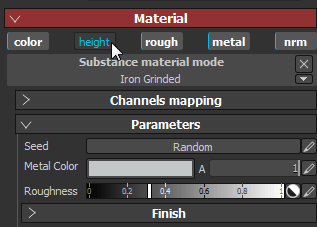
A Substance Painterben a layerek hasonlóan működnek, mint a Photoshopban, még a blend módjaik is majdnem egy az egyben ugyanazok. Ami viszont fontos különbség, hogy a Substance-ben egy layer minden egyes document channelre vonatkozik, tehát egy layer tartalmazhat base color, height, roughness, metallic és normal értékeket is. Így lehetséges, hogy a fém anyagunkat egyetlen layer tartalmazza.
 Előfordul - ahogy a mi esetünkben is így van-, hogy nem konfigurálható a height érték a beépített matéria felépítése miatt. Nálunk például alapból befele horpadtak a csavarok, ahogy bekapcsoltuk a channelt. Ebben az esetben hozzáadhatunk ‘Levels’ effektet a layerhez. Ezt a layerre jobb gombbal kattintva az Add levels… menüponttal tehetjük meg.
Előfordul - ahogy a mi esetünkben is így van-, hogy nem konfigurálható a height érték a beépített matéria felépítése miatt. Nálunk például alapból befele horpadtak a csavarok, ahogy bekapcsoltuk a channelt. Ebben az esetben hozzáadhatunk ‘Levels’ effektet a layerhez. Ezt a layerre jobb gombbal kattintva az Add levels… menüponttal tehetjük meg.
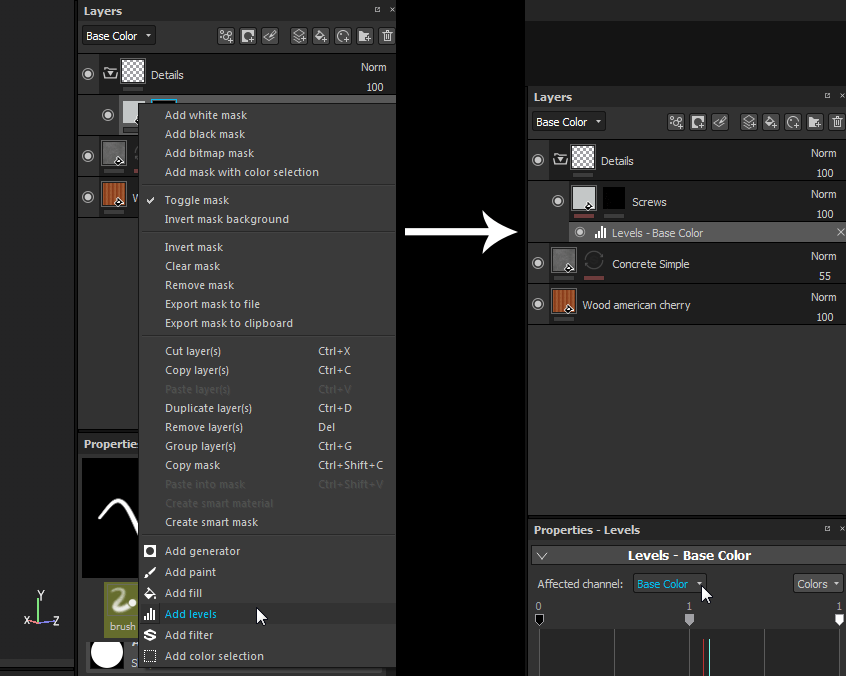 A levels effekt a tulajdonos layer alatt jelenik majd meg, jelöljük ki, hogy hozzáférjünk a beállításaihoz. Az effekt maga hasonló - ismét - a képszerkesztőkből ismert Levels/Szintek finomhangoláshoz. Először állítsuk be a menüben, hogy a height channelre vonatkozzanak a módosítások, majd a két csúszkát húzogatva könnyedén beállíthatjuk, hogy a csavarok kidudorodjanak a fából.
A levels effekt a tulajdonos layer alatt jelenik majd meg, jelöljük ki, hogy hozzáférjünk a beállításaihoz. Az effekt maga hasonló - ismét - a képszerkesztőkből ismert Levels/Szintek finomhangoláshoz. Először állítsuk be a menüben, hogy a height channelre vonatkozzanak a módosítások, majd a két csúszkát húzogatva könnyedén beállíthatjuk, hogy a csavarok kidudorodjanak a fából.
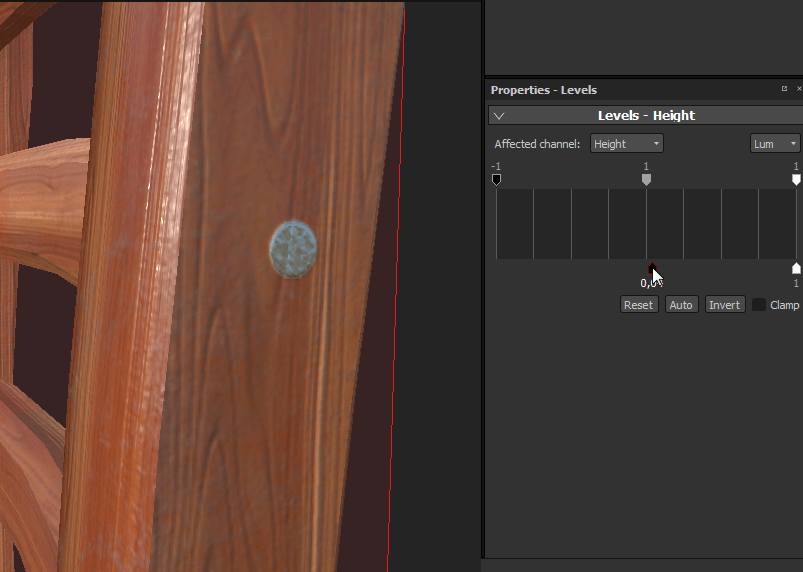 Láthatjuk, hogy most már kiemelkedik a csavar, de látszanak alatta a fa erei. Ez könnyen javítható, de egy kis magyarázatra szorul.
Láthatjuk, hogy most már kiemelkedik a csavar, de látszanak alatta a fa erei. Ez könnyen javítható, de egy kis magyarázatra szorul.
Minden layer összes channelén külön állíthatjuk be a blend mode-ot. Ahhoz, hogy hozzáférjünk a height channelhez, váltsuk át a layer stack fölött az éppen megjelenített channelt Height-ra. Így most a layer jobb oldalán megjelenített blend mode a height channelre vonatkozik.
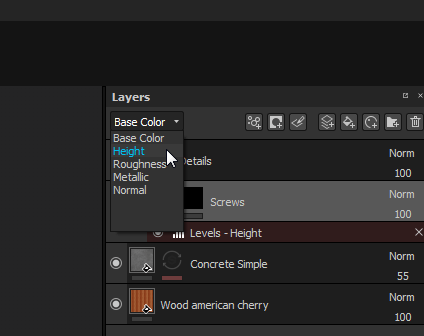
A height alapértelmezetten beállított blend mode-ja a Linear dodge (Add), ami azt jelenti, hogy mindig az alatta levő layerekhez adódik hozzá - emiatt látszik át a fém anyagán a fa erezete. Ha lenyitjuk a blend mode-ot, és kiválasztjuk például a normal módot (ha mappában van a layer, akkor elég csak a layert tartalmazó mappán beállítanunk ezt!), máris megoldódott ez a probléma.

Ha esetleg mégsem, akkor lehet, hogy a normal channel az, amin átüt az alatta levő layer. Ebben az esetben nézzük meg azt a channelt is. A normal channelek alapvető blend mode-ja a Normal map detail. Tulajdonképpen ez a blend mode is hozzáadja, hozzáfésüli magát az alatta levő normalmaphoz, így enyhén áttetsző. Itt is a normal-ra állítás a megoldás.

Most már csillogó szürke foltok helyett kis csillogó szürke odaragasztott lapocskára hasonlítanak a csavarjaink. Ahhoz, hogy csavarmenetet is tehessünk rájuk, adjunk hozzá egy paint layer effectet a csavar layeréhez.
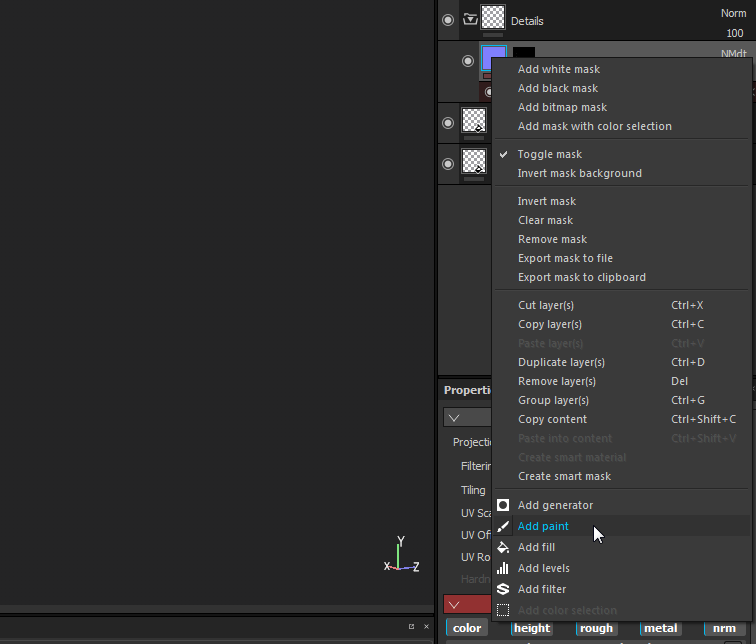 A paint layer a legegyszerűbb layer: csak egy üres felület, amire ecsettel rajzolhatunk. Ugyanúgy működik a paint layer effect is, mint a különálló paint layer.
A paint layer a legegyszerűbb layer: csak egy üres felület, amire ecsettel rajzolhatunk. Ugyanúgy működik a paint layer effect is, mint a különálló paint layer.
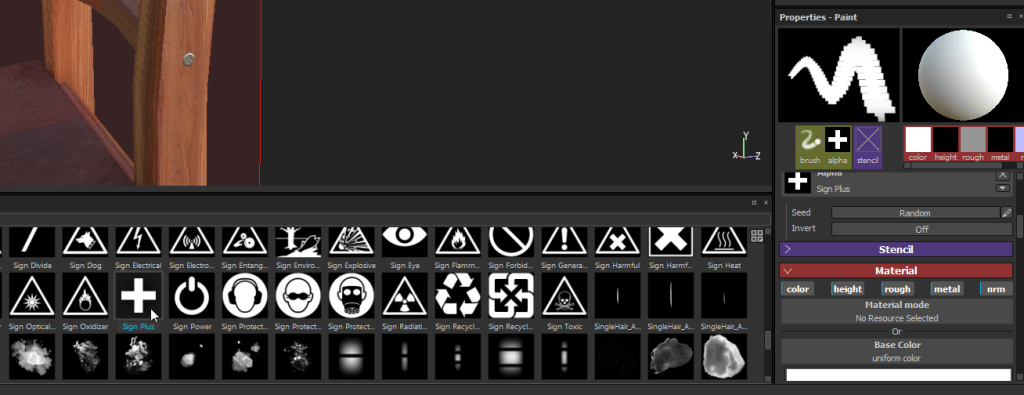 Válasszunk ki a Shelf-en az Alphák közül egy keresztet, vagy bármi más csavarmenet-szerű formát, és kattintsunk rá - így alapból betöltődik a mostani ecsetbe. Az ecset beállításainál kapcsoljunk le a Height-on kívül minden más channelt, és a height értékét állítsuk a nullánál alacsonyabbra. A véletlenszerűbb hatás miatt beállíthatunk Angle Jitter értéket is, hogy minden csavaron máshogy álljon a menet.
Válasszunk ki a Shelf-en az Alphák közül egy keresztet, vagy bármi más csavarmenet-szerű formát, és kattintsunk rá - így alapból betöltődik a mostani ecsetbe. Az ecset beállításainál kapcsoljunk le a Height-on kívül minden más channelt, és a height értékét állítsuk a nullánál alacsonyabbra. A véletlenszerűbb hatás miatt beállíthatunk Angle Jitter értéket is, hogy minden csavaron máshogy álljon a menet.
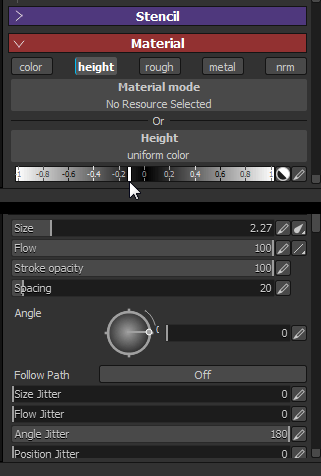
Ha megvagyunk a beállításokkal, vegyük le az ecset méretét akkorára, hogy pont ráférjen a csavarra, és pecsételjünk! Ha túl erősnek vagy gyengének tűnik a bemélyedés, állítsunk rajta.
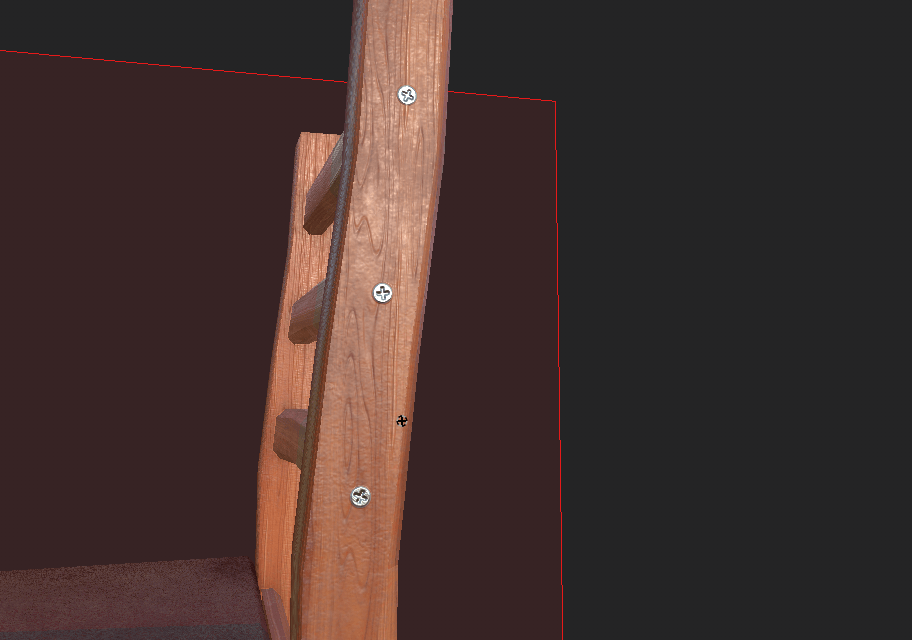 Ha kész vagyunk, akkor van egy olyan layerünk, amivel egységesen beállíthatjuk az összes csavar színét, anyagát és magasságát, illetve szükség esetén adhatunk hozzá még több effect layert is! Csavarokra egyébként szintén van automatikus eszköz, amivel egy sima layerre csak pecsételnünk kell, viszont azt utólag nem tudnánk ennyire egyszerűen módosítani, na meg annak a használata szinte magától értetődik.
Ha kész vagyunk, akkor van egy olyan layerünk, amivel egységesen beállíthatjuk az összes csavar színét, anyagát és magasságát, illetve szükség esetén adhatunk hozzá még több effect layert is! Csavarokra egyébként szintén van automatikus eszköz, amivel egy sima layerre csak pecsételnünk kell, viszont azt utólag nem tudnánk ennyire egyszerűen módosítani, na meg annak a használata szinte magától értetődik.
A legeffektívebb és leginkább átlátható munkafolyamat egyébként nagyrészt maszkolt fill layereket és előre elkészített matériákat használ. Így kevesebb ugyan a szabadságunk, olyan tekintetben, hogy nem rajzolhatunk akárhova a layerekre, viszont sokkal egyszerűbben javítható utólag a munka. Most, hogy megmutattuk, hogyan készíthetünk el tulajdonképpen bármit a Substance Painter-ben, már csak az van hátra, hogy bemutassuk, hogyan exportálhatjuk ki az alkotásainkat.
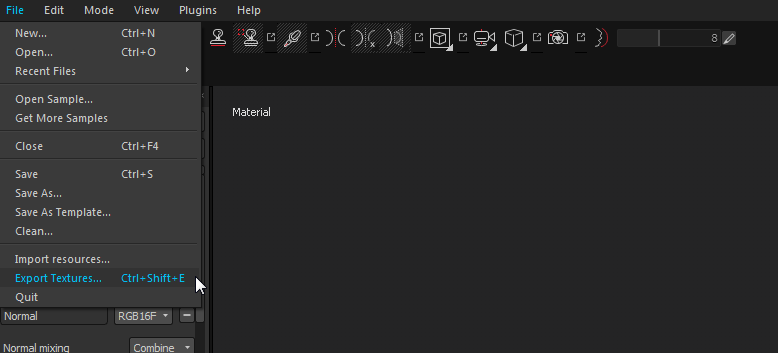 Az exportálást a File / Export Textures… menüből kezdhetjük el.
Az exportálást a File / Export Textures… menüből kezdhetjük el.
 Itt sok mindent beállíthatunk, például első körben azt, hogy milyen felbontásban és milyen paddinggal szeretnénk kimenteni a textúráinkat. Mivel csak beépített, magas felbontású ecsetekkel és matériákkal dolgoztunk, nyugodtan állítsuk az export méretét 4096x4096 pixel felbontásúra.
Itt sok mindent beállíthatunk, például első körben azt, hogy milyen felbontásban és milyen paddinggal szeretnénk kimenteni a textúráinkat. Mivel csak beépített, magas felbontású ecsetekkel és matériákkal dolgoztunk, nyugodtan állítsuk az export méretét 4096x4096 pixel felbontásúra.
A padding lényege, hogy amikor a UV mozog, mert például távolodik a látószögünk az objektumtól, akkor az enyhén csúszkáló UV szigetek szélein ne látszódjon, hogy véget ér a textúra. Emiatt legtöbbször a Dilation infinite padding a hasznos (a UV szigetek legszélén levő pixeleket a szoftver a képen a végtelenségig kihúzza), de van, amikor utómunka miatt előnyösebb padding nélkül exportálni. Állítsuk be igényünk szerint.
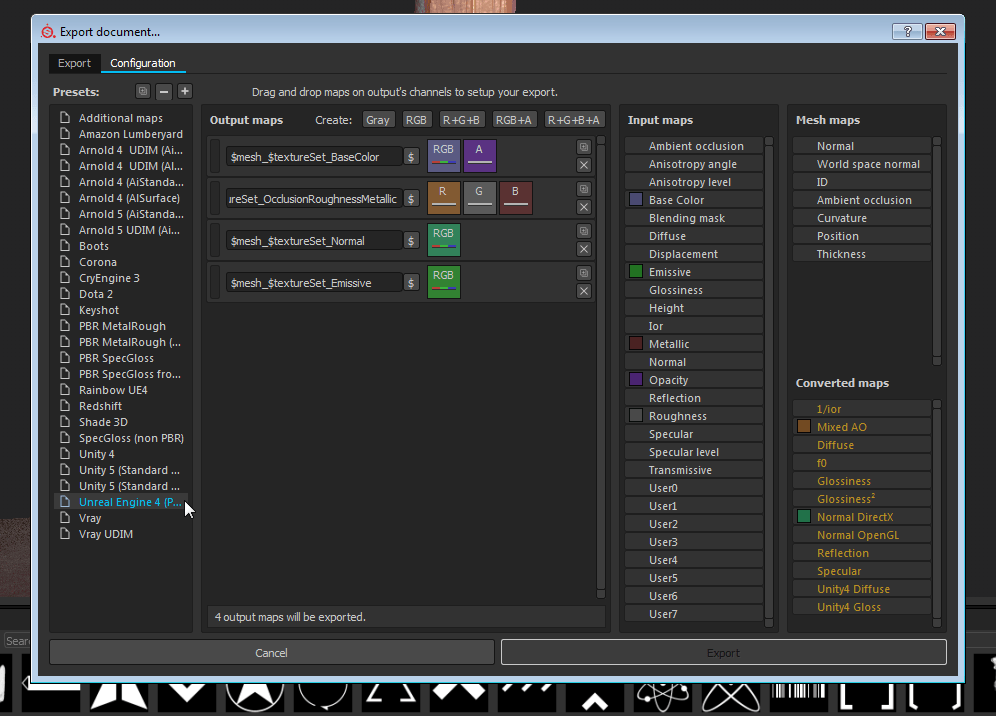 A Configuration fül alatti beállításokat alapértelmezésben a fájl elkészítésekor kiválasztott template adja meg. Természetesen belenyúlhatunk ezekbe a beállításokba is, de például az Unreal 4-re való optimalizáláskor nem szükséges. Unreal 4-en belül úgyis le tudjuk egyszerűsíteni a 4K-s textúrákat, a többi beállítás pedig kellően helytakarékos (például az AO, roughness és a metallic egy textúrán található majd meg, külön channeleken). Természetesen, ha a projektünk úgy kívánja, részletesen beállíthatjuk, hogy hány fájlban, milyen channeleken készüljenek el az exportok, és el is menthetjük a beállításainkat saját template-ekbe.
A Configuration fül alatti beállításokat alapértelmezésben a fájl elkészítésekor kiválasztott template adja meg. Természetesen belenyúlhatunk ezekbe a beállításokba is, de például az Unreal 4-re való optimalizáláskor nem szükséges. Unreal 4-en belül úgyis le tudjuk egyszerűsíteni a 4K-s textúrákat, a többi beállítás pedig kellően helytakarékos (például az AO, roughness és a metallic egy textúrán található majd meg, külön channeleken). Természetesen, ha a projektünk úgy kívánja, részletesen beállíthatjuk, hogy hány fájlban, milyen channeleken készüljenek el az exportok, és el is menthetjük a beállításainkat saját template-ekbe.
Ha kész vagyunk, csak nyomnunk kell egy exportot, várnunk és már készen is vagyunk. Viszont ha bonyolultabb a textúrafelépítés, és szükségünk van arra, hogy layerenként belenyúljunk a kiexportált munkába (mondjuk átszínezni a székpárna bőr borítását 5 különböző színűre, és mindezt külső programban), lehetőségünk van Photoshop használatával egy az egyben az egész munkafájlunkat áttenni egy .psd fájlba. Ehhez csak arra van szükség, hogy a Substance-en belül található Photoshop Plugin beállításainál megadjuk a gépünkre telepített Photoshop.exe elérési útvonalát. A beállításokat a Plugins / photoshop-export / configure menüpont alatt találjuk.

Ha megadtuk, és a plugin működésre kész, a felső eszköztár bal oldalán található Photoshop ikonra kattintva beállíthatjuk, hogy melyik matéria melyik channeljeit akarjuk kiexportálni, majd el is kezdhetjük az exportálás folyamatát. Fontos megjegyezni, hogy ez nagyon időigényes folyamat tud lenni sok layer és nagy felbontás esetén. A plugin mindig az éppen aktív megjelenítési felbontásban fogja kiexportálni a layereket, szóval erre ügyeljünk.
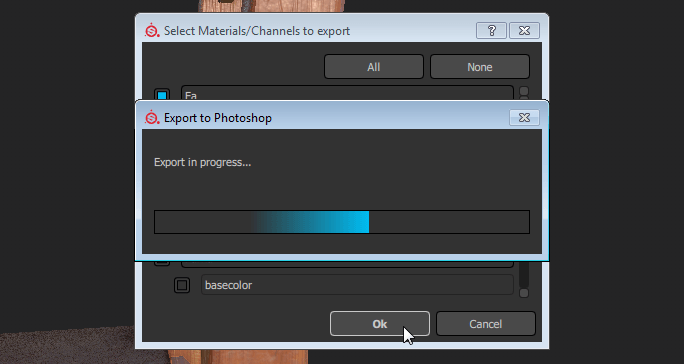 Ha a layerek átkerültek Photoshopba, a legtöbb esetben a tartalmuk egy az egyben megegyezik a Substance-ben látottakkal. Egy a kivétel: az Overlay blend mode. Az overlay a Substance-en belül más algoritmust használ, mint a Photoshopban, így ezzel érdemes vigyázni!
Ha a layerek átkerültek Photoshopba, a legtöbb esetben a tartalmuk egy az egyben megegyezik a Substance-ben látottakkal. Egy a kivétel: az Overlay blend mode. Az overlay a Substance-en belül más algoritmust használ, mint a Photoshopban, így ezzel érdemes vigyázni!
Egyelőre Substance-ben véget is ért a munkánk. A következő cikkben Unreal 4-ben fogjuk felhasználni és beállítani a kiexportált textúrákat!