
Az előző cikkben elkészltünk Zorró UV mapjaival. Most ideje elkészíteni a textúráit!
Sokféle módon textúrázhatunk egy karaktert — a bevált szokás az, hogy egy erre specializálódott szoftverben, például a Substance Painterben pár paranccsal megalkotjuk a textúra alapjait, és utána részletekkel gazdagítjuk. Ez leginkább a realisztikus textúrákhoz hasznos, mi viszont többször használjuk karaktereinkhez a szabadkézi rajzot, automatizálás nélkül. Az a tapasztalatunk, hogy így sokkal egyedibb eredményeket érhetünk el, mintha egy szoftverre bíznánk a munka javát — így érződik a textúrákon a törődés.
A szabadkézi rajzhoz elég a Blender Texture Paint módját használni. Habár ez távolról sem a legprofibb megoldás, és hibák is akadnak benne bőven, ha jól használjuk, így is készíthetünk jó minőségű textúrákat. Ehhez a részhez digitális rajztábla használata erősen ajánlott!
Elsőként diffúz textúrát rajzolunk. A diffúz textúra adja a modellen az alap színeket, fényhatások nélkül. Mi ettől függetlenül szoktunk rá minimális fényjátékot, árnyékot rajzolni, de ez nagyrészt a stílusunk része, sokkal megszokottabb manapság csupasz színeket használni, és utána az összes fényhatást rábízni a célszoftverre (rendermotor, játékmotor, egyéb megjelenítők).
A technikánk lényege az, hogy színenként háromféle árnyalatot használunk - először megrajzoljuk az alap színeket (ezt csinálhatjuk képszerkesztő szoftverben is, a UV-k alapján), majd kiválasztunk ezekhez a színekhez egy-egy sötétebb és világosabb árnyalatot, és ezekkel árnyaljuk őket. A színválasztás macerás tud lenni, mi azt javasoljuk, hogy a sötétebb színek legyenek telítettebbek, mint az alap szín, a világosabbak pedig telítetlenebbek. A szürkés sötét szín könnyen élettelenné változtathatja a textúránkat, a túl élénk világos pedig természetellenes hatást kelthet. De ez persze az elérni kívánt hatástól változhat.
Attól függően, hogy csináltunk-e alap textúrát másik szoftverben, töltsük be, vagy készítsünk a Blenderen belül új textúrafájlt a modellre. Ezek után állítsuk át a módot Texture Paint-re.
Mikor elkezdünk rajzolni a Texture Paint-en belül, érdemes átállítani a render módot shadeless-re. Lépjünk Material View-ból Texture View-ba, majd a Viewport jobb oldali eszköztárában keressük meg a Shading menüpont alatt a Shadeless kockát, és pipáljuk be.
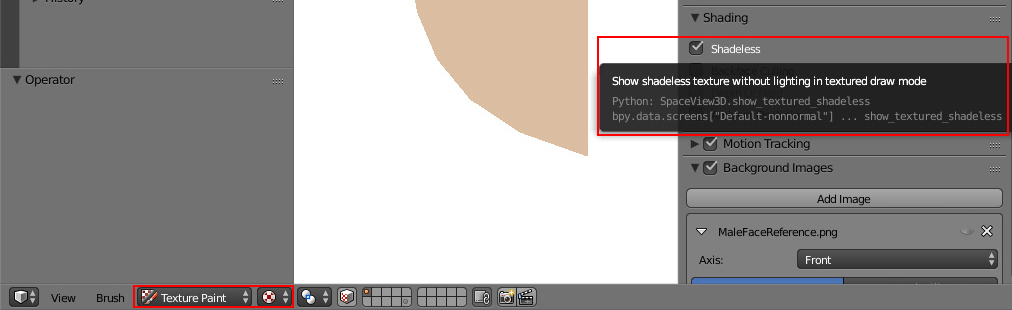
Shadeless rendermódban a program nem számol fényhatásokat, csak a nyers textúrát jeleníti meg a modellen, így tisztán láthatjuk a munkánkat, és a pipetta eszköz sem fog helytelen színt felvenni az árnyalás miatt.
Innentől a rajzolás körülbelül úgy működik, mint bármelyik más (primitív) rajzszoftverben, csak a kétdimenziós rajzvászon helyett most egy háromdimenziós modellre alkotunk.
Az ecset gömb-ikonjára kattintva felhozhatjuk az ecsettárunkat, ahol a Blenderbe beépített alap ecsetek között válogathatunk. Ezeket a legtöbb grafikus szoftverből felismerhetjük.

Bátran próbálkozzunk ezekkel az eszközökkel, mi legtöbbször a sima TexDraw ecsetet, a Smear-t és a Soften-t használjuk, hogy festményszerű maradjon a végeredmény.
Mint a legtöbb képszerkesztőben, itt is két színt választhatunk ki egyszerre és azok között váltogathatunk. Ha rákattintunk az adott szín téglalapjára, felhozhatjuk az RGB (vagy HSV, vagy Hex) érték szerinti, részletes színválasztást, illetve emellett található a pipetta is.
Ha rajztáblával dolgozunk, a Radius és a Strength értékek mellett beállíthatjuk, hogy melyikeket vezérelje a toll lenyomásának mértéke. A Radius az ecsetméret, a Strength pedig az erő/halványítás. Mi legtöbbször a Strength-et vezéreljük a rajztáblával, hogy finom átmeneteket tudjunk festeni.
A curve érték a brush formáját irányítja, a bal oldala a brush közepét, a jobb oldala pedig a brush szélét jelöli — például egy teljesen egyenes, balról jobbra csökkenő értékű curve puha, elhaló szélű brusht ad. Érdemes kísérletezni a különböző formájú, keménységű brushokkal.
A Curve alatt található a Symmetry szekció, ahol beállíthatjuk, hogy melyik tengelyen tükröződjön a rajzunk. Nagyon sok időt megspórolhatunk, ha ezt használjuk, viszont ha teljesen letükrözzük a textúrát, az szembetűnő. Mi úgy szoktuk, hogy végig bekapcsolva hagyjuk a tükrözést, kivéve amikor a tükörtengelyhez közeli részeket rajzoljuk. Például a száj formáját, színét letükrözzük, viszont a részleteit, a rajzolt fényhatásokat már nem. Ezzel elkerülhető a textúra ‘olcsó’, igénytelen kinézete, de mégis lényegesen kevesebb a munka vele.
Ha már eljutottunk valameddig a textúrával, mentsük el. Érdemes rendszeresen új fájlokat menteni, mivel történhet olyan, hogy korruptálódik az egyetlen fájl, amit felülírogatunk, és emiatt több órás munkát vesztünk el.
Menteni úgy tudunk, hogy megnyitjuk a rajzolt textúránkat a UV/Image View ablakban, és az Image / Save (As) Image parancsra kattintva megadunk neki egy elérési útvonalat. Ezt ne felejtsük el majd rendszeresen megtenni.
Ha bizonyos felületekre éppen nem akarunk festeni (nálunk ez volt a bajusznál, ráfolyt a szín a fogakra), akkor kimaszkolhatjuk őket. Menjünk Edit módba, és jelöljük ki csak azokat a face-eket, amikre rajzolni akarunk.
![]()
Ha ezek után visszalépünk Texture Paint módba, és megnyomjuk a Face Selection Masking for Painting gombot, csak a kijelölt felületekre tudunk majd rajzolni.
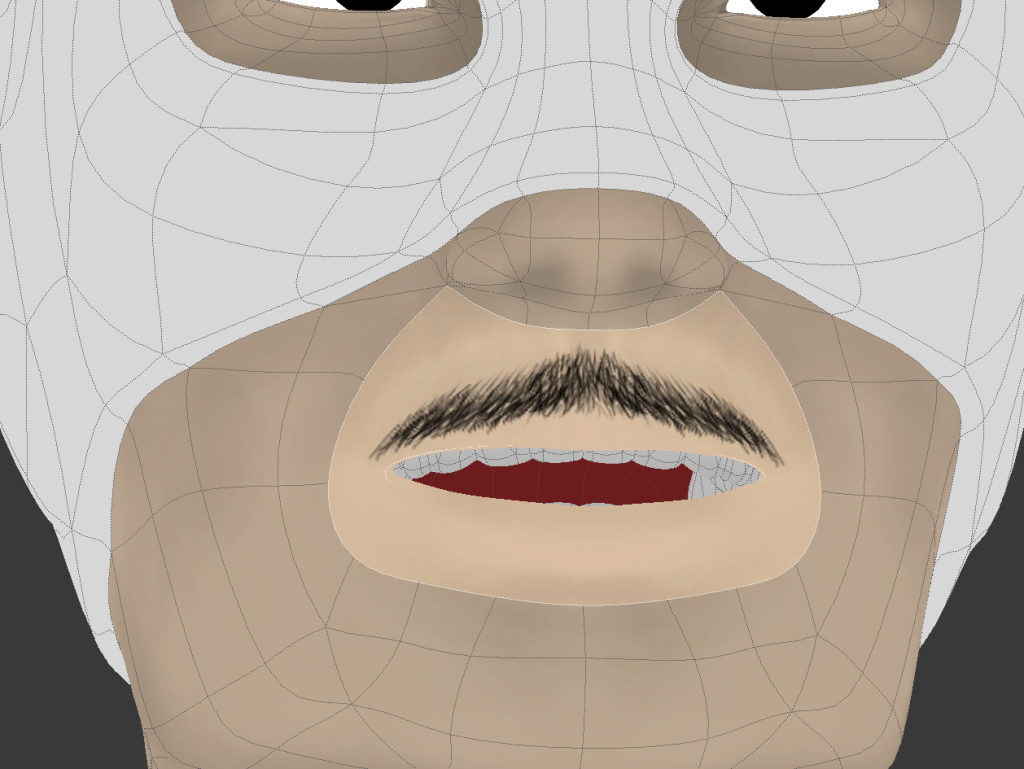
Ha már nincs szükségünk erre a funkcióra, ugyanezzel a gombbal ki is kapcsolhatjuk.
Mint ahogy a legtöbb alkotási folyamatnál, itt is az a legfontosabb, hogy ne adjuk fel. Ha valami nem úgy néz ki, mint ahogy szeretnénk, változtassunk rajta, ettől még nem kell kidobni és újrakezdeni az egész munkát. Például mi a legelején túl halvány színeket használtunk az arcra, így menet közben kellett kimentenünk a textúrát és külső programmal belenyúlnunk a színbeállításokba. Több alkalommal átalakítottuk a bajszot is, és végül egy másik szoftverben fejeztük be, ahol kényelmesebb volt rajzolni.
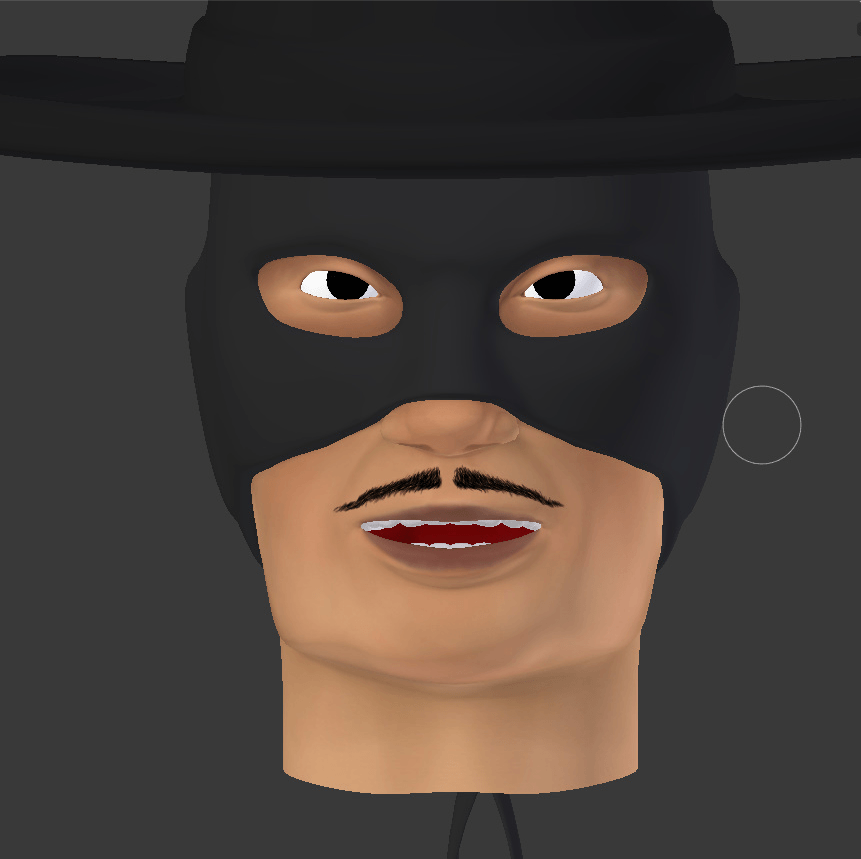
Ez a folyamat egy véget nem érő pingpongmeccsnek tűnhet különböző szoftverek között, de idővel és gyakorlattal kialakul a gyors, hatékony munkafolyamat.
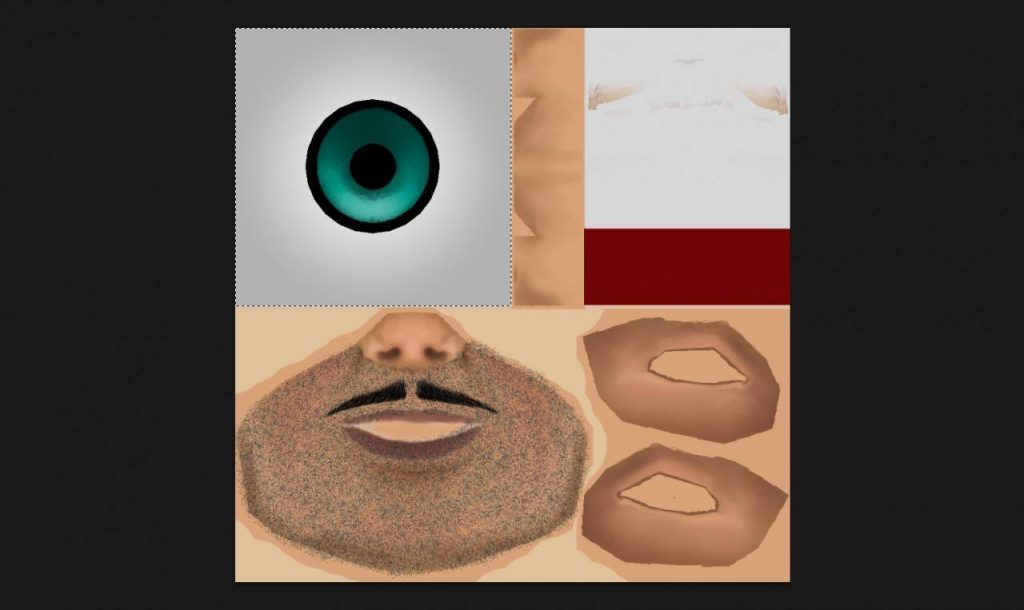
A szemeket egy az egyben képszerkesztő szoftverben alkottuk. A szemtextúra szélére érdemes sötétedést tenni, illetve esetenként vérereket is. A sötétedés amiatt kell, hogy ne üssön el annyira a szemek széle a szemüregtől. Ugyanekkor egy borosta-réteggel is gazdagítottuk szegény Zorrónk teljes arcát, amit később gyengítettünk, és a nem kellő helyekről kitöröltünk.

Ha úgy érezzük, kész vagyunk az arc textúrájával, áttérhetünk az extra meshek festegetéséhez. Mi a maszk textúrájával folytattuk. Ezen nagyrészt csak az anyagszerűséget, a gyűrődést kellett érzékeltetnünk egy világosabb színnel. Ehhez sokat használtuk a Smear eszközt.

Ugyanígy csináltuk a maszk csomózott részét is. Először felvittük a színeket, nagy foltokat, plecsniket használva, aztán azokat elhúzkodtuk, elmaszáltuk a Smear eszközzel.

Utoljára a fogsor és a szájbelső maradt. A szájbelső általában csak egy teli színből, a nyelven némi világosabb színből, hátul pedig feketéből áll, hogy ne lehessen belátni a karakter torkába (meg főleg az ne látsszon, hogy nincs is torka).
A fogak festéséhez elrejtettük az arcot és a maszkot (ez felettébb humoros látványhoz vezetett). Ezt a textúrát is az arc módszerével csináltuk - alapszínek, formák, majd tónusok, végül némi részlet.
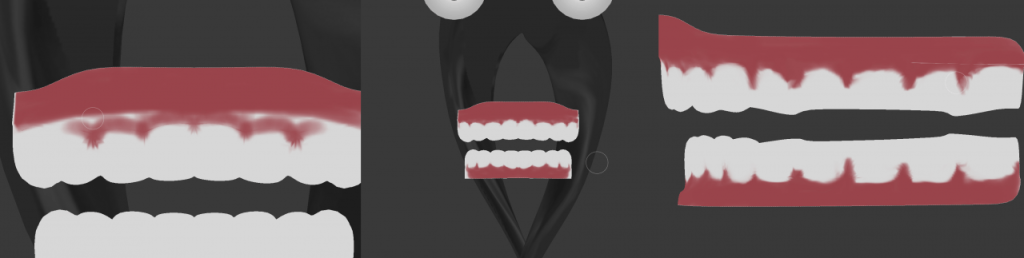
Számunkra ez a fogtextúra volt a legszórakoztatóbb része a folyamatnak. Rengeteg referenciát találhatunk, többek között a saját fogainkat is, és jól el lehet pepecselni a kis részletek festegetésével.
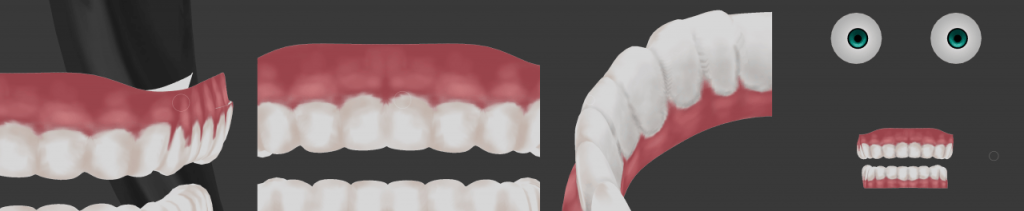
A fogak belsejét a végén elsötétítettük, mert egy karakteren furcsa érzést keltene, ha még a bölcsességfogait is teljesen kidolgozva, világosan kivehetnénk egy képen. Ugyanezt megcsinálja nekünk egy bake-elt AO map is, de, mint már említettem, a szabadkézi alkotás hívei vagyunk.
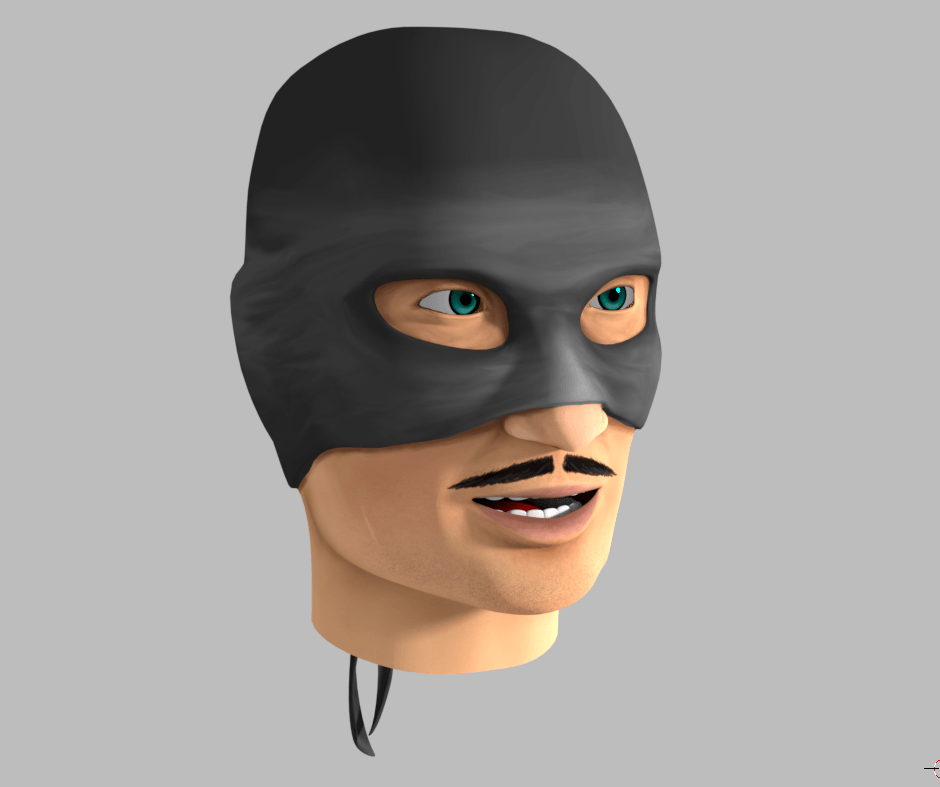
A mi Zorrónk jelenleg ennyi textúrát használ, szóval végeztünk is a diffúzokkal. Érdemes a textúrázás közben, vagy után is alakítgatni a modellt, hogy jobban illeszkedjen az alkotott textúrához. Most, hogy megvagyunk a színekkel, akár le is renderelhetjük a karaktert - kis finomhangolással nagyon szép renderképeket készíthetünk akár ennyiből is.
Persze Zorrónak nem ennyi lesz az összes funkciója. A következő cikkeinkben folytatjuk a karakter készítését!